外出自粛中で流行っているオンライン飲み会やスマホのメモ帳アプリとしてDiscordを使っている方が増えている気がします。
でも、せっかくインストールして使い始めてみたはいいけど、プロフィール設定方法がわからないという悩みや不安はありませんか?
そこで今回は、元ゲーマーで今でもディスコードを使い倒している私が、ディスコードでのアカウント設定やプロフィール、アイコン画像などの設定方法を写真付きで紹介します。
・Discord初心者
・Discordのアカウント設定をしたい
・Discordでプロフィールを設定したい
・Discordでアイコンを設定したい
・Discordの使い方を理解したい
ゲーマー向けアプリとして人気の高いDiscordは、機能性や拡張性が抜群のため、ゲーム業界以外でも使用されるほど優れたツールです。
今回は、Discordを使い始めた方向けに、Discordのアカウント設定やプロフィール設定、アイコン設定について写真付きで詳しく解説します。
私はゲーマーでDiscordを使っており、引退した今でもプライベート用のメモ帳アプリとして使用しています。
この記事では、プロフィールや画像の設定、アカウント設定方法など、写真付きでわかりやすく解説しています。
ページコンテンツ
Discordで何ができる?

Discordのアプリで何が実現できるの?
という方に、Discordの簡単な説明をしていきます。
Discordがどういうツールで、何ができるのかなどをわかりやすく解説していきます。
Discordってどんなツール?
Discord(ディスコード)とは、2015年に作られたゲーマー向けのボイスチャットサービスです。
⏩Discord公式サイトはこちら
ゲーマー向けサービスとして人気の高いディスコードですが、その機能性や操作性、活用方法が多岐に渡るため、最近では一般ユーザーの方も使う人が増えてきました。
他のツールと接続できる
Discordは、TwitterやYoutubeなど他のツールと接続して利用することができます。
接続というタブから他のツールとの連携を許可すれば、情報共有やお知らせなどが簡単に行えます。
Discordと他のツールが連携できると、さらに使い勝手が良くなります。
Discordで実際にできること
Discordは、テキストチャットとボイスチャットの二つの機能を兼ね備えており、ツール内で他のユーザーとやりとりすることができます。
サーバーを立てて友達や知り合いを共有すれば招待することができ、参加したユーザー同士でやりとりが可能になります。
Twitterでやりとりしていたグループチャットをここに移管する事も可能。チャット内でやりとりしていた内容のログが残るだけでなく、検索して調べる事もできるので、過去のやりとりもバッチリ拾えます。
最大10人までビデオ通話することができるので、誰かと話しながら作業する時に重宝します。カメラが使えないので相手の顔が見えないデメリットはありますが、顔も知らない人とやりとりするのが怖いという人は逆にメリットになり得ます。
プロフやアイコンを設定しよう
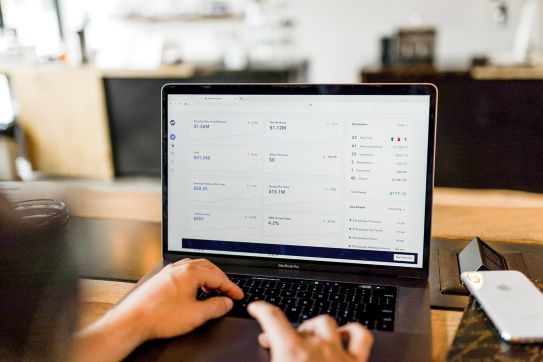
では、Discordのプロフィールやアイコン画像、個人設定などをする方法を紹介していき
ます。
写真付きでわかりやすく解説しているので、この記事を見ながら自身のスマホでDiscordを開いて実際に設定するといいですよ。
また、今回はiOSバージョンのDiscordアプリの設定を紹介しています。
アカウント設定はどこでする?
始めに、Discordのアカウント設定はどこから行うのかを見てみましょう。
まず、Discord TOPに移動し、どこか適当なサーバーとカテゴリーを選択しておきましょう。
※どこかのチャンネルに入っている場合は、一回戻りましょう。そもそも設定ができないので。
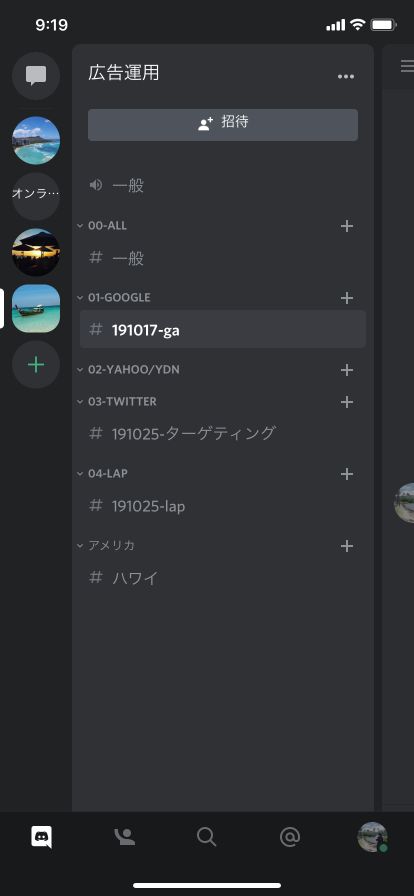
DiscordのTOP画面、一番右下のアイコンみたいな画像を押します。
※画像を設定していない場合は、ブランクになります。
ここを押すとアカウント設定画面に遷移します。
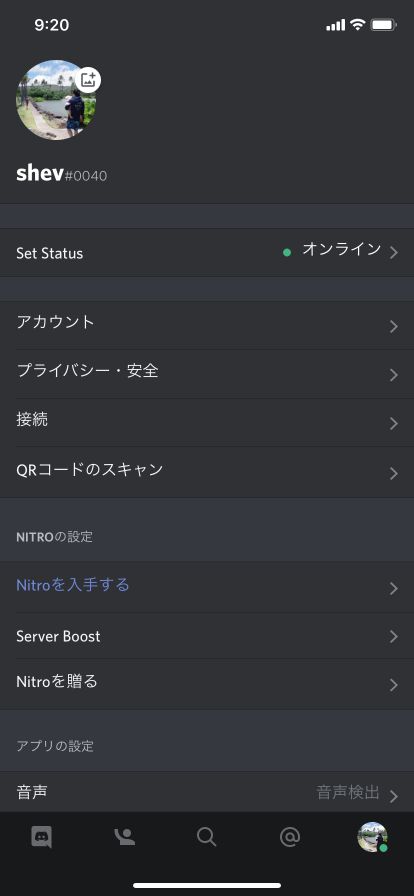
ボタンを押すとこの画面に遷移できます。
アカウント設定画面でできる事は以下の通りです。
【アカウント】
画像やユーザー名、メールアドレスを変更できる。また、自身のアカウント番号も確認できるため、アカウント番号を誰かに伝えたい場合はここで確認できる。ユーザーをブロックしたいとか、アカウント自体を削除したい場合もここでできる。
【プライバシー・安全】
DMの受信設定やフレンド追加許可設定など、自身のアカウントのプライバシー設定ができる。
【接続】
FacebookやTwitter、Youtubeなどの外部ツールと接続できる。
【その他】
音声やテーマ、言語、通知設定などもできるが、量が多いので今回は割愛。
Discordでアカウント設定をする
ここでは、アカウント設定画面でできるユーザー名やメールアドレスなどの設定方法を紹介します。
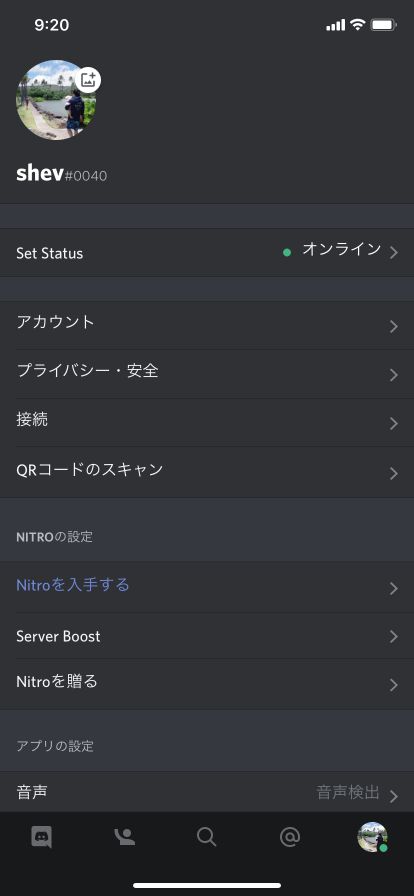
先ほど解説した通りアカウントアイコンを押して遷移した後の「アカウント」ボタンを押します。
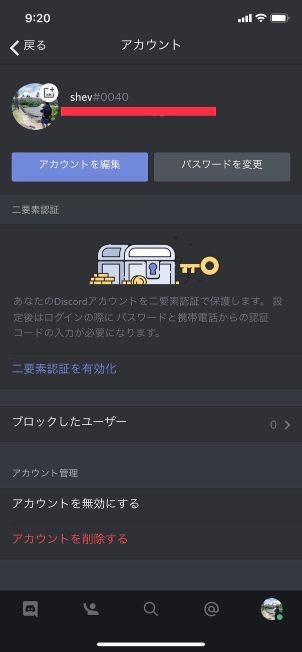
するとアカウント設定画面が出るので、「アカウントを編集」を押します。
実はここでアカウントアイコンを設定できるのですが、次項で詳しく説明するので解説は省きます。
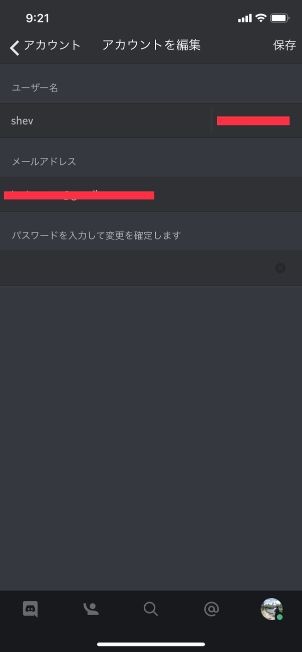
ここでユーザー名やアイコン画像、メールアドレスの設定ができます。
このページに遷移すると、ユーザー名の右箇所が点滅しカーソルが出ることがわかります。
すでに設定した名前を消したい場合は、ユーザー名とアカウント番号の間にある薄い×ボタンを押せば一瞬で消えます。
※ボタンの色が薄いので、わかり辛いです。
尚、ユーザー名を変更したい場合は、メールアドレスとパスワードが必要です。
パスワードは一見入力できない様に見えがちですが、パスワードの下付近を押すとカーソルが出るので、ここで入力して「done」を押しましょう。
アカウント登録時のユーザー名を変更したい場合は、ここから変更することができます。適当に設定した場合は、しっかり正しい名前に直しておくといいですよ。
Discordでアイコン画像を設定する
続いて、Discord上でアイコン画像を設定する方法を説明します。
まず、先ほどのアカウント設定画面に移動します。
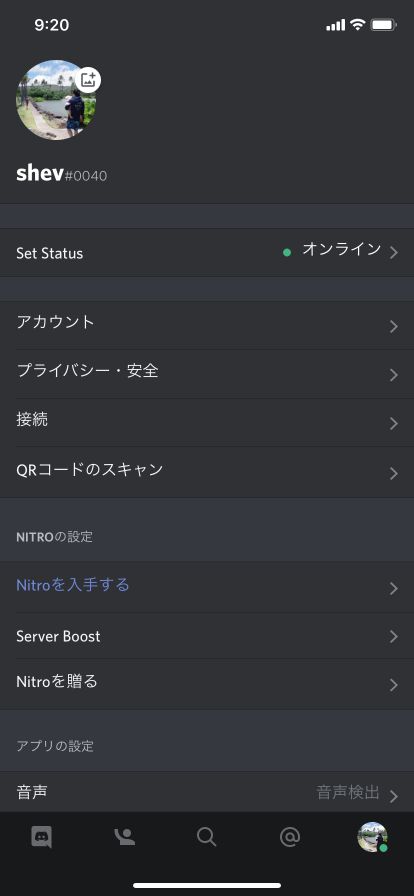
アカウント設定画面に遷移したら、左上の写真マークをクリックしましょう。
※設定していない場合はブランクになります。
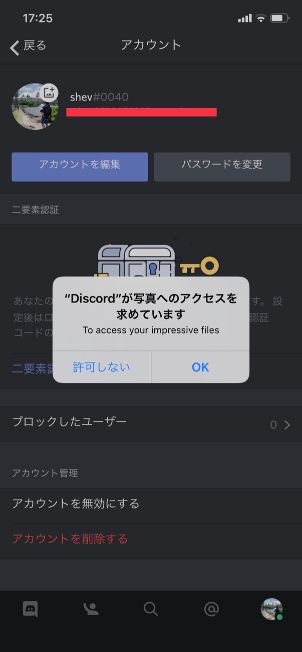
写真へのアクセスを求められるので、OKを押して認証します。
するとスマホ内のカメラフォルダが開くので、ここで設定したいアイコンを指定してあげれば設定完了です。
簡単ですね!
写真を選択したのに保存ボタンがないって思いましたか?実はこれ、自動で保存されてしまうんです。
一度設定するとその時点で反映されていまうので、間違った写真を選択してしまった場合は正しい写真を選び直すのを忘れずに。
アイコン変更に関する細かい詳細や設定のトラブルシューティングについては、以下の記事で詳しく解説しています。
プロフ、画像設定まとめ
如何でしたか?
Discordの基本設定についてまとめてみました。
使用勝手の多い優秀なツールであるため、ばっちり使いこなせる様になると徳をします。
この機会にDiscordの使い方をマスターしてみてもいいかもしれませんね。
Discordでオンライン飲み会やスマホでメモ帳アプリとして使用する方法は以下の記事でまとめています。
ではまた!
⏩他のライフハック系記事をみてみる
⏩シェバノート TOPに戻る











