新型コロナウイルスの影響で外出自粛を余儀なくされ、自宅で友達とオンライン飲み会を楽しむとか、ゴールデンウィークの帰省の代わりにオンライン帰省をする機会が増えてきそうですね。
でもいきなりビデオ通話サービスを使ってやりたくても、使い方や操作の仕方、始め方などがわからないことってありませんか?
そこで今回は、無料で質の高いオンライン飲み会ができるGoogleハングアウト(Hangouts)の使い方や操作方法を写真付きでわかりやすく解説します。
・オンライン飲み会がしたい
・ハングアウトの使い方を学びたい
・質の良いビデオ通話がしたい
・操作方法が簡単なものを探している
Googleのハングアウトというツールを使うと、無料で質の高いビデオ通話ができちゃうんですよね!
でも実は意外と操作方法の解説が載ってないので、この記事では写真付きで使い方を丁寧に解説してみました。
この記事を見ればハングアウトの使い方もわかります。
自宅待機が多くなってきたけど友達とオンライン飲み会をしたくなった方は、是非参考にしてみてくださいね!
※ビジネスシーンでも使えますよ!
私は仕事でGoogleハングアウトを使ってミーティングをしており、使用方法や操作方法を知っています。友達とオンライン飲み会をする際にも使用しています。
この記事では、ビデオ通話の始め方や使い方を写真付きで丁寧に解説しています。
ZoomやDiscordでオンライン飲み会をする方法はこちらでまとめています!
ページコンテンツ
Googleハングアウトを準備

Googleハングアウトでオンライン飲み会を始める前にGoogleハングアウトとは何かを簡単に説明していきます。
初めてGoogleハングアウトを使う人向けに簡単に解説していきます。
Googleハングアウトとは?
Googleハングアウトは、Googleが提供するメッセージングサービスです。
つまり、Googleが開発したビデオ通話ができるツールです。
Googleハングアウトヘルプはこちら>>
天下のGoogleが作ったサービスだから使い勝手が良すぎです!
・最大参加人数:10人
・アカウント有無:あり
※Googleアカウントがあればすぐ
・映像や音声品質:良好
・機能:画像共有、資料共有
・操作方法:普通
※操作方法が詳しく書かれていない
Googleハングアウトは、もちろん誰でも無料で使うことができます。
Googleが開発したツールなので、利便性もバッチリで有用性が高いのが特徴です。
ビジネスシーンでもバッチリ活用されているところから、品質の面ではまったく問題ないし、むしろZoomよりも使い勝手がいいです。
Googleハングアウトのメリット
Googleハングアウトのメリットはざっくりと以下の通りです。
・誰でも無料で使える
・操作方法はシンプルで簡単
・時間制限がないのでたくさんできる
・画面共有ができるのが嬉しい
・テキストチャットにも対応
・誰でも気軽に簡単に参加できる
・Googleのサービスだから安心
つまり、今流行のオンライン飲み会にバッチリ向いているということです!
実はZoomと比較しても大差ないぐらい品質が良く、むしろビジネスシーンではGoogleハングアウトを使う人が多いです!
Googleハングアウトは、無料で時間制限がないし相手の顔も見え、なんと言っても通信が安定していてストレス無くビデオ通話ができる点で優秀です。
Googleハングアウトのデメリット
Googleハングアウトのデメリットは、ビデオ通話への招待方法が複雑であるのと、操作方法がわかり辛い点があげられます。
私も最初使った時は操作方法がわからなかったけど、一回覚えてしまったらすごく楽にできたよ!
元々Googleのサービスとして使われており、ビジネスシーンでGoogleカレンダーを使っている人は操作方法に慣れています。
初めてGoogleハングアウトを使う人にために、次項でバッチリ使い方や始め方を解説していますので、最後まで読み進めてくださいね。
ビジネスシーンではGoogleハングアウトが使われることが多いので、セキュリティやプライバシーの面で安心と言えます。
ビデオ会議前に準備するもの
Googleハングアウトを使うためには、以下のものを準備する必要があります。
【スマホの場合】
・Googleアカウント ※メアド
・Googleカレンダー ※アプリ
・Googleハングアウト ※アプリ
PCの場合はGoogleアカウントのみでOKですが、スマホを使う人が多いので今回PCの操作方法については割愛します。
まず、Googleアカウントがない人は、以下のサイトからGoogleアカウントを作成しましょう。
⏩Googleアカウント作成はこちら
次に、スマホにGoogleカレンダーとGoogleハングアウトがない人は、アプリストアからアプリをインストールしておきましょう。
アプリストアで検索すれば簡単にダウンロードできますし、もちろん無料です。
準備はこれだけです。
簡単ですね!
GoogleハングアウトはGoogleカレンダーと連携するのでセットで使います。
カレンダーにスケジュールを入れて連携できるので、カレンダーを良く使う人にとってはサクッと操作できますし、カレンダーを使っていない人でも簡単に操作できます。
※操作方法は後述しています。
Googleハングアウトの使い方
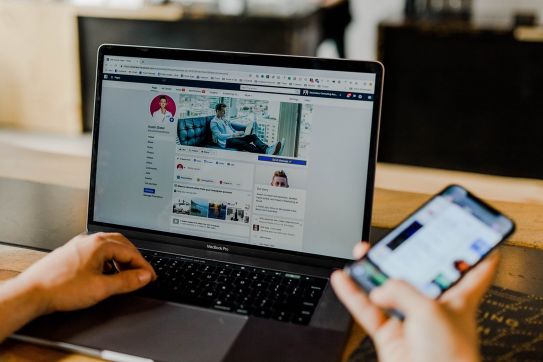
では、早速Googleハングアウトを使ってオンライン飲み会をしてみましょう!
今回は、スマホでかつiPhoneを使っている方向けの内容になります。
基本操作はAndroidも変わらないので問題無く始められるかと思いますが、AndroidやPCからの操作方法や今後記事化しますのでお待ちくださいね。
ビデオ通話開始までの流れ
Googleハングアウトを使ってビデオ通話をするまでのイメージは以下の通りです。
①Googleカレンダーに予定を入れる
②ハングアウトを追加する
③Gmailで相手を招待する
④Googleカレンダーから接続する
事前に流れを把握しておくとスムーズに操作できますので、流れを踏まえた上で以下読み進めると理解度が増していいですよ。
上記の手順は次項で解説していますので、最後まで読み進めてくださいね。
Googleカレンダーに予定を入れる
まず始めに、Googleカレンダーに入ります。
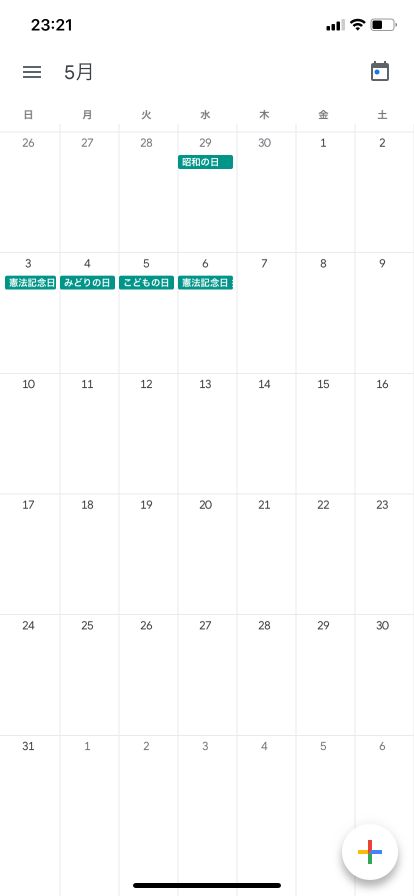
今回はゴールデンウィークのオンライン帰省想定で5/1(金)にしたいので、5/1(金)付近を押します。
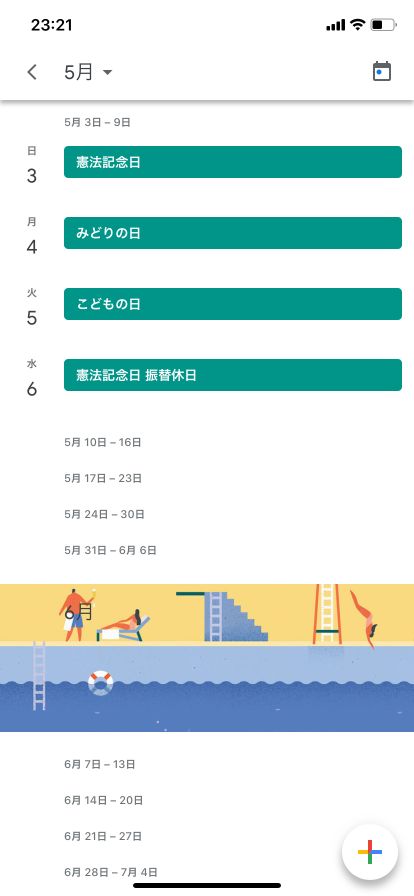
するとこの画面になるので、右下のプラスボタンを押します。
わかり辛いかもしれませんが、5/1(月)が選択されています。
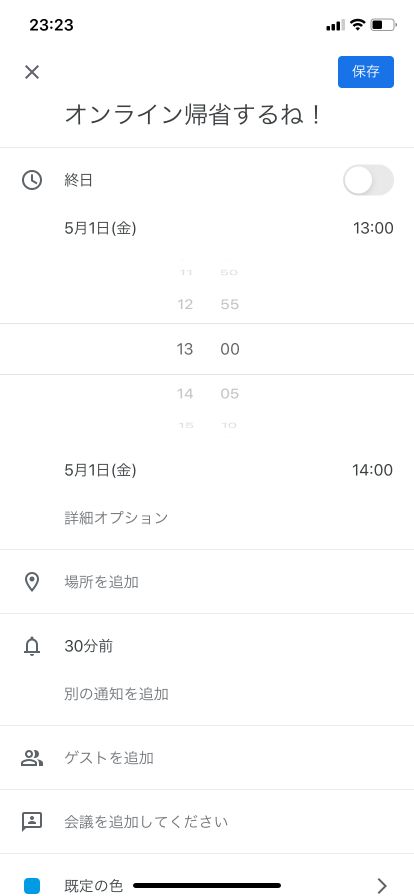
カレンダーの設定画面が表示されたら、一番上にタイトルを適当に付けて、日付と時間を指定しましょう。
その右上の保存を押すとGoogleカレンダーに予定が追加されます。
日付や時間指定はここで変更できるので、間違って日付を選択した場合でも簡単に直せます。
Googleハングアウトを追加する
Googleカレンダーに予定を入れたら、その予定にGoogleハングアウトの設定をします。
まず、先ほど設定した日程を押します。
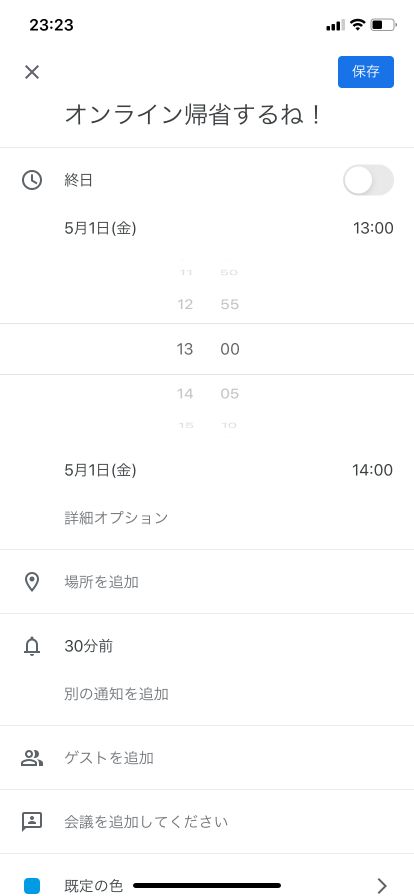
画面下に表示されている「会議を追加してください」という箇所を押します。
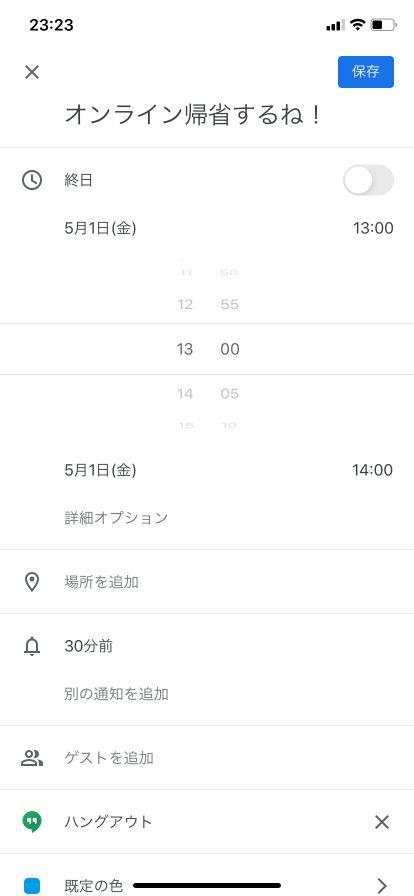
すると押した箇所が「ハングアウト」に変わります。
これでハングアウトの設定が完了します。
「通知」というボタンがあると思いますが、ここでアラートを設定することができます。30分前に設定しておけばアラートが入るので、予定を忘れている場合でも安心なので設定しておくといいですよ。
ハングアウトがインストールされていないと「ハングアウトをインストールしてください」とポップアップが出ます。
その場合はインストールを忘れている可能性があるので、ここでインストールしておきましょう。
Gmailで人を招待する
GoogleカレンダーにGoogleハングアウトの設定をしたら、次に招待したい人のメールアドレスを追加します。
親や友達が持っているGmailアカウント追加していきます。
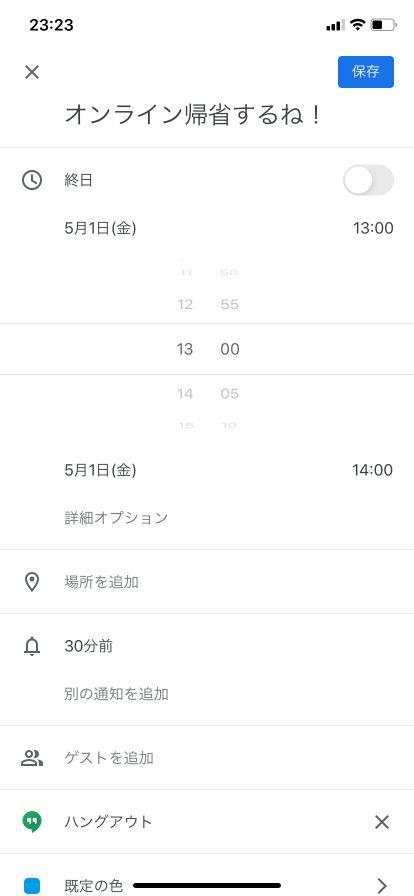
先ほどGoogleハングアウトを追加した箇所の一つ上に「ゲストを追加」と言うボタンがあるので、ここを押します。
その後、ゲストを追加と言う枠が出るので、ここに招待したい人のメールアドレスを入力し保存します。
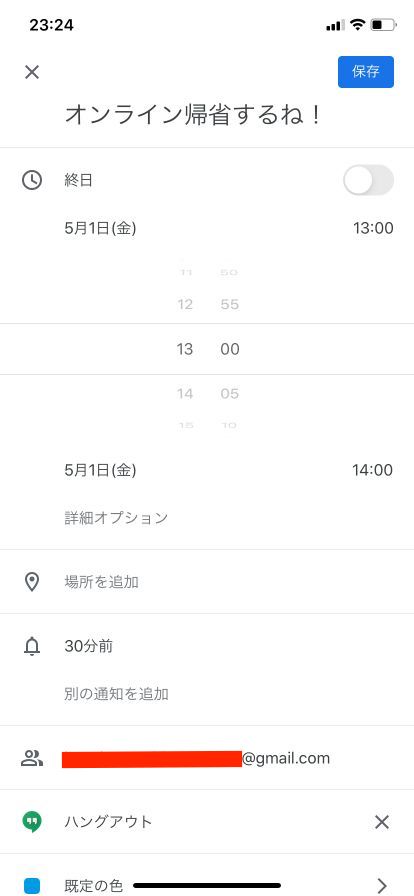
この画面になり先ほどの「ゲストを追加」となっている箇所にメールアドレスが表示されたら招待が完了します。
最後に右上の保存ボタンを押します。
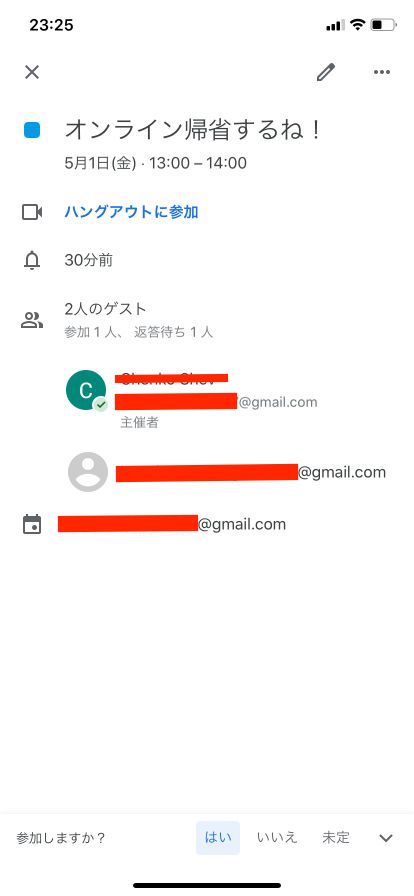
するとこんな画面になって、主催者は自分のメールアドレスが表示され、その下に招待したい人のアドレスが追加されていれば招待完了です。
この画面の下に「参加しますか?」と言う表示がありますが、押さなくても大丈夫です。
ただ、押した場合は相手に通知がいくので、招待された人は意思表示と言う意味で「はい」を押しておくといいかもしれません。
事前に相手のメールアドレスを教えてもらっておくとスケジュール設定がスムーズにできます。
ビデオ通話を開始する
では、早速ビデオ通話を開始しましょう。
先ほど設定したGoogleカレンダーの予定を押します。
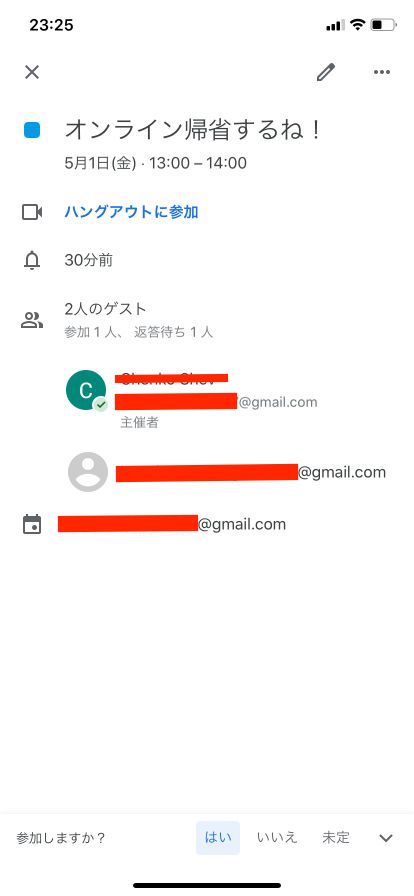
この画面になったら、「ハングアウトに参加」を押します。
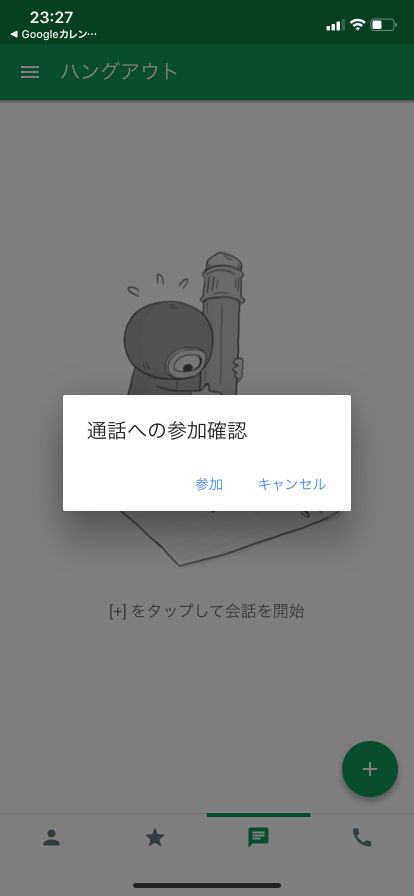
「通話への参加確認」が出るので、参加を押します。
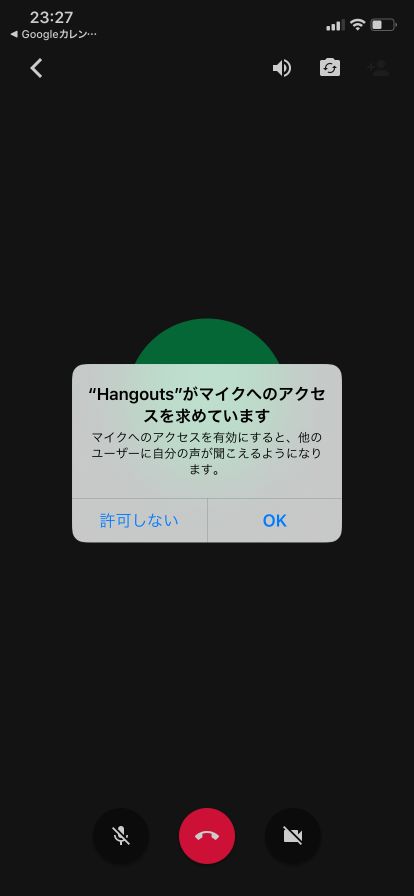
マイクへのアクセスが出るので、OKを押します。
するとカメラがインカメラになって自分の顔が出てびっくりすると思いますが、画面の下にあるカメラボタンを押すと非表示になって、自分の画面にも相手にも顔が見えなくなります。
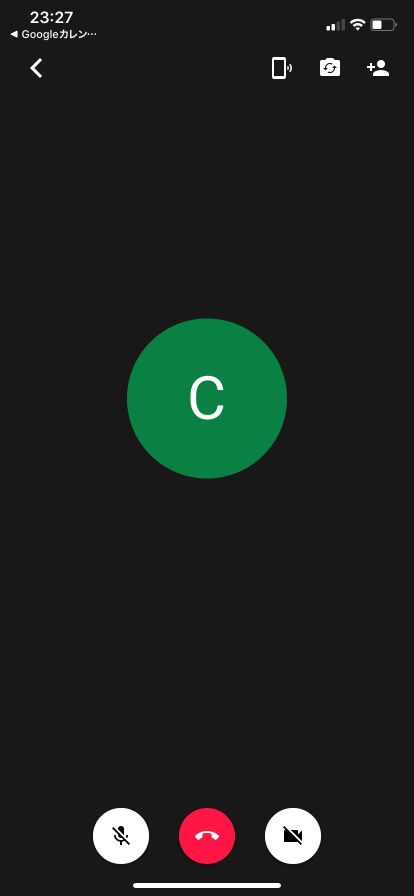
この画面になると相手と繋がるのでビデオ会議ができる様になります。
※上記の画面では以下のボタン説明用にマイクとカメラをオフにしています。
画面下のボタンの役割は以下の通りです。
・マイクボタン ※左
ボタンが白くなっているとオフ、白くなっていないとオンになります。オンにしないと相手にこちら側の声や音は聞こえません。
※上の画像ではオフになっています。
・電話ボタン ※真ん中
ここを押すとビデオ通話を終了できます。
・カメラボタン ※右
ボタンが白くなっていると画面がオフ、白くなっていないとオンになります。オンにしていると相手に顔が見えます。
※上の画像ではオフになっています。
ここまできたらあとはビデオ通話をするだけ!
友達とワイワイオンライン飲み会したり、家族とオンライン帰省して親に子供の成長を見せてあげましょう!
オンライン上でできるからこそ今の時代は安心ですよね!
今の時代外に行きたくても行けない状況が続きますが、オンラインツールを活用すればもっと便利に楽しく過ごせること間違いありません!
この機会に有用なツールの使用方法は覚えましょう。
おまけ:
ハングアウト飲みをもっと楽しむ方法
ハングアウトでできるオンライン飲み会の始め方から操作方法までざっとまとめてみました。
でも、もっとオンライン飲み会を充実させたいと思いませんか?
そんなあなたに、オンライン飲み会でバッチリ活躍するおすすめのアイテムを用途別にまとめてみました。
自分で料理を作ったりおすすめのおつまみを買えたらいいよね!
料理器具や飲み物、おつまみが全て揃うともっと飲み会が楽しめる様になる事間違いなし!
以下の記事でまとめていますので、合わせて読んでみてくださいね!
⏩オンライン飲み会でおすすめのアイテム8選まとめ
Googleハングアウトまとめ
如何でしたか?
Googleハングアウトの使い方や操作方法を写真付きでまとめてみました。
ZoomやDiscordよりもメリットが多そうなので、今のところGoogleハングアウトに軍配が上がるかなと思っています!
私は3つ使っていますが、今のところGoogleハングアウトが一番簡単で質が高いかなと思います。
ビジネスシーンでも活躍しているほどですから、有用ツールであることは間違いないでしょう!
この記事を参考に是非使ってみてくださいね!
ZoomやDiscordでオンライン飲み会をする方法はこちらでまとめています!
ではまた!
⏩他のライフハック記事を見てみる
⏩シェバノート TOPに戻る











