LINEアプリにて新規で追加されたKeepメモという自分だけの専用トークルーム。
今回は、新機能のKeepメモの特徴やメリットを紹介していきながら、Keepメモの具体的な使い方を写真22枚でガッツリ丁寧に解説します。
・LINE Keepメモの特徴がわかる
・LINE Keepメモのメリットがわかる
・写真を見ながら使い方がわかる
スマホで使用頻度が高いLINEにおいて、アプリ内で気軽にメモを取る事ができるKeepメモは有用性が抜群です。
Keepメモを知らない人向けに、写真22枚を使って操作方法をまるっと紹介しちゃいます。
2020年7月8日に正式に追加された新機能!
ページコンテンツ
LINE Keepメモの特徴・メリット・デメリット

LINE画面に突如現れたKeepメモという機能に驚いた人も多いのではないでしょうか?
Keepメモの使い方を知る前に、Keepメモにどういう特徴があってメリット、デメリットは何かを簡単にお伝えしていきます。
LINE Keepメモの特徴
LINE Keepメモは、LINEアプリ上で管理できる自分だけの専用トークルームです。
以下の様にLINEトーク画面に「Keepメモ」と表示されているトークが対象です。
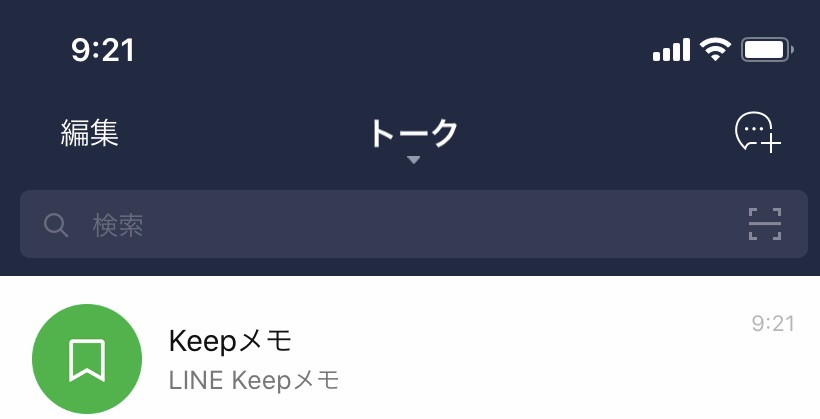
・LINEをメモ帳として使える
・自分以外には見られない
・視覚的にメモが取れる
・テキストを保存できる
・写真を保存できる
・動画を保存できる
・リンクを保存できる
・ファイルを保存できる
LINEを使って人とのコミュニケーションを取る人が多い現在において、常に使うLINEアプリ上でメモ帳が完結するため、利便性は抜群です。
いつも見ているLINEでメモができる機能があると、わざわざ別のメモ帳アプリを開く必要がないので楽だね!
LINE Keepメモのメリット
LINE Keepメモのメリットは、なんといってもLINEアプリ上でメモ帳が管理できる点にあります。
普段使っているメモ帳などは、LINEのトーク内容をメモしたい場合にわざわざ専用のメモ帳アプリを開く必要がありますよね。
でも、Keepメモの場合は、LINE上でサクサク保存ができるので、いつでも気軽に使える点でメリットがあります。
▼LINE Keepメモのメリット
・常に開いているLINEで完結
・文章以外も保存できる
・視覚的にメモが取れる
また、最大の特徴として、文章単位のメモだけではなく写真や動画、リンクなどもサクッと管理できるのが嬉しいです。
この点では、普通の文章しか保存できないメモ帳とは大きな違いがあります。
保存できる内容については、この後写真付きでガッツリ解説していきます。
LINE Keepメモのデメリット
LINE Keepメモのデメリットは、ただトークに投稿するだけだと保存期限をすぎてしまった場合に消滅してしまうものが存在する点にあります。
ただし、この後説明する「コレクション」や「ピン留め」などの機能を使えばバッチリ保存されるのでご安心を。
トークに投稿しただけだといつか消滅するから、必ずコレクションなどを使って保存するのを忘れずに!
一度トークに投稿してから再度コレクションなどに追加しないと保存ができない点は厳しいデメリットですね。
人からもらった写真や動画などはLINE Keepメモには保存せずに直接端末に保存した方が良さそうです。
一番使いそうなテキストやリンクが無期限であれば、正直そんなにデメリットは感じません。
写真や動画を保存する場合は基本端末になると思うので、期限があったとしてもさほど影響なさそうですね。
LINE Keepメモの使い方
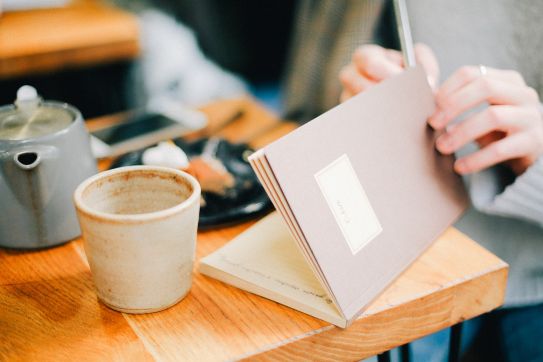
ではLINE Keepの使い方を全22枚の写真を使って解説していきます。
結構ボリュームがありますが、これさえ読めばしっかり使い方をマスターできるので、写真と照らし合わせながら使ってみる事をおすすめします!
LINE Keepメモを開く
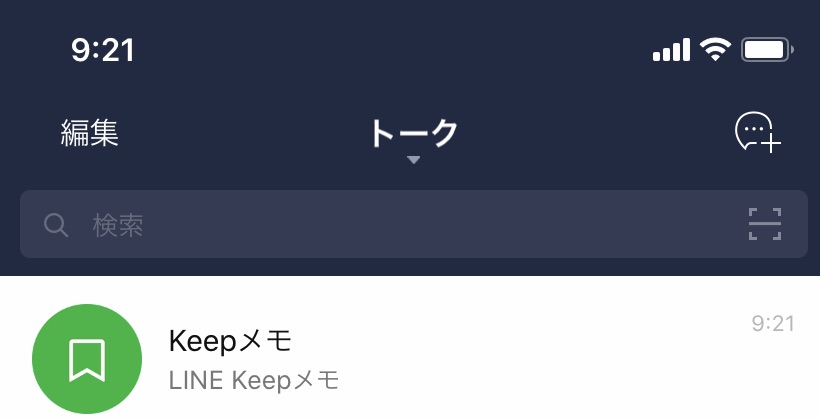
LIN Keepメモは、自身のLINEにあるトーク画面に出現します。
下に埋もれている場合があるので、すぐ見つける事ができなければ検索窓から検索しましょう。
見つける事ができたらトークに入ります。
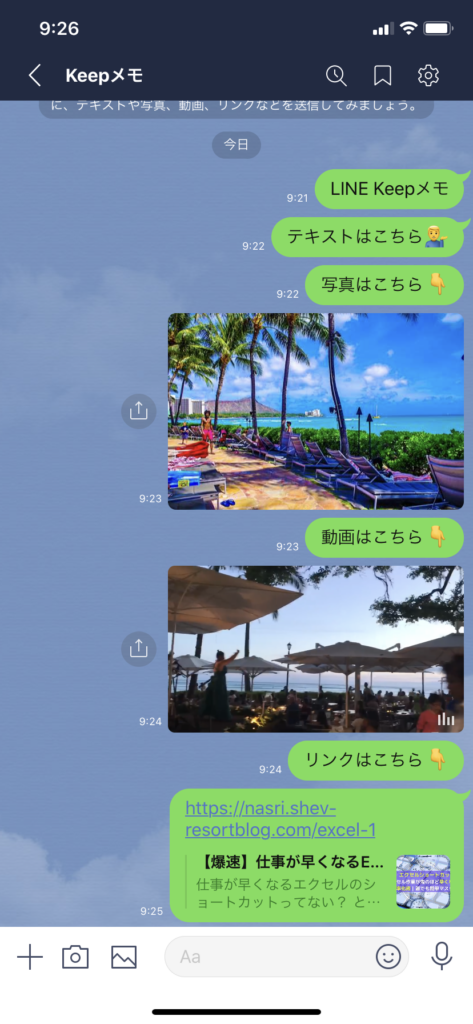
こちらは私のLINE Keepメモに直接打ち込んだ画面で、説明用に打ち込んでいます。
テキストや写真、動画、リンク先などは上記の様に表示されます。
写真や動画をLINEと同じ様に管理できる点と、リンク先を打ち込むとアイキャッチ画像などが視覚的に入ってくるのは嬉しいですね。
投稿した内容をKeepで見る
実際に投稿した写真や動画をまとめて見れる!
Keepメモのトーク画面の上部にしおりみたいなマークがあるので、これを押すと投稿内容が見れます。
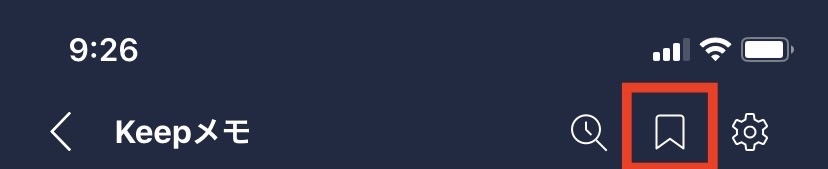
上記の赤枠箇所がKeepのマークです。
Keepボタンを押すと以下の項目が一覧で確認できます。
・すべて
・写真
・動画
・リンク
・テキスト
・ファイル
・コレクション
など
実際に押すとこんな感じです。
すべて〜ファイルまでタブが出現し、ここから投稿内容をまとめてみる事ができます。
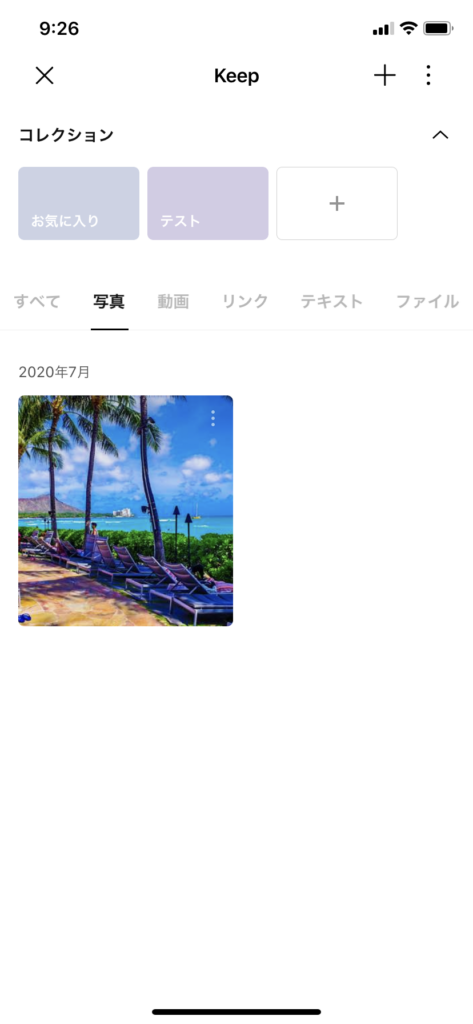
先ほど投稿した写真が見れます。
解像度も落ちていませんね。
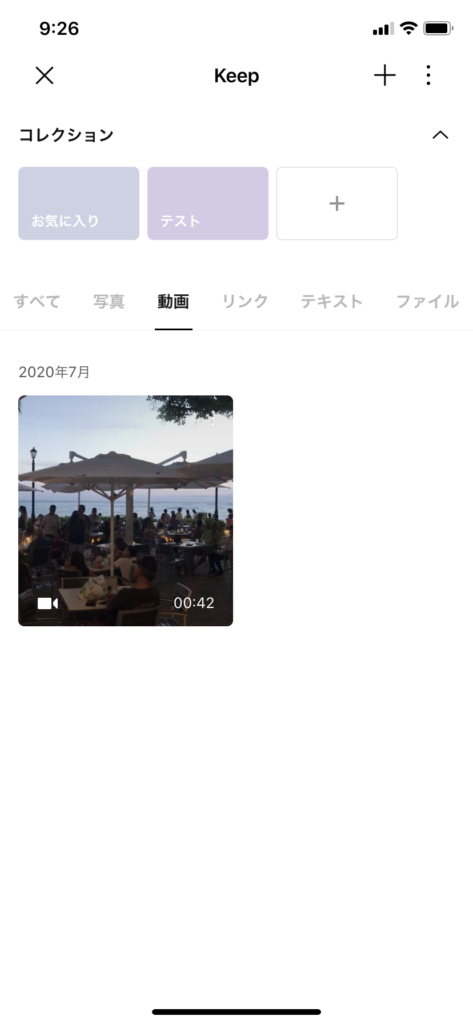
先ほど投稿した動画が見れます。
時間表示もバッチリされてますね。
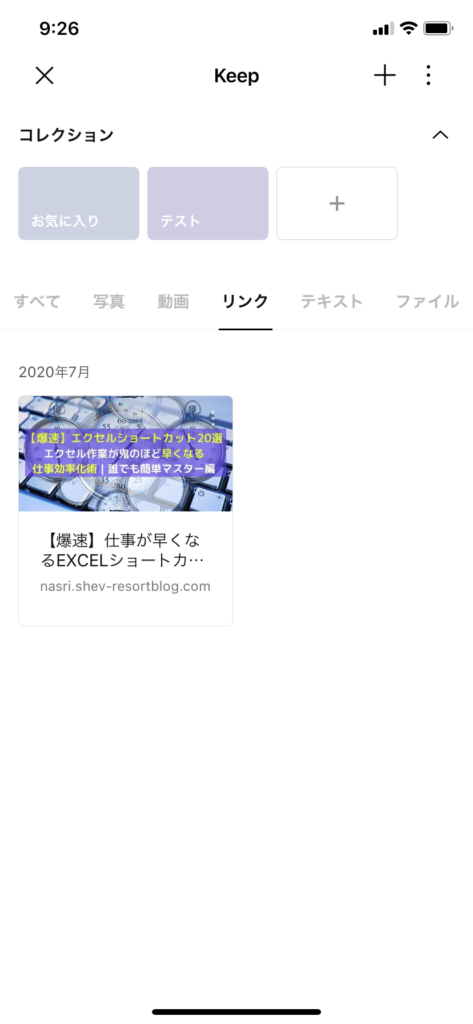
リンクが一覧で見れます。
ここから見るとアイキャッチ画像がしっかり見れますね!
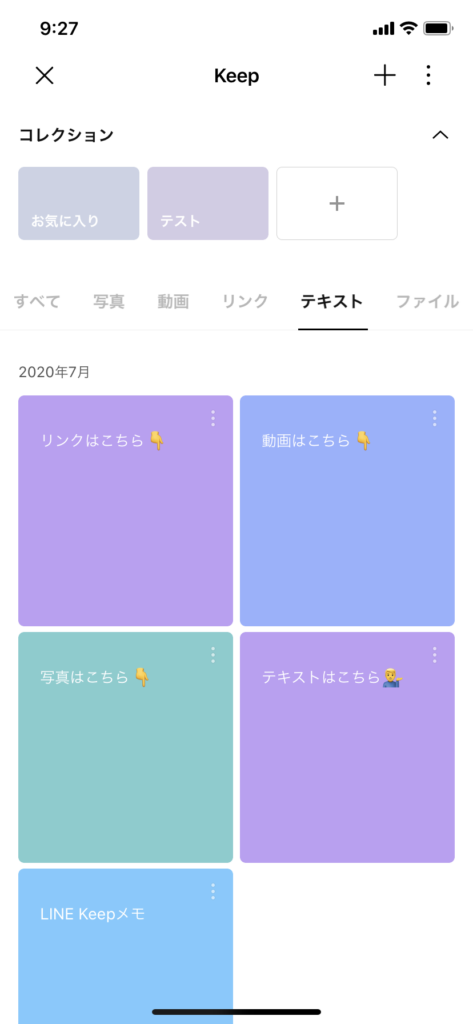
テキストが一覧で見れます。
テキスト一覧はなんだか見辛いですね。
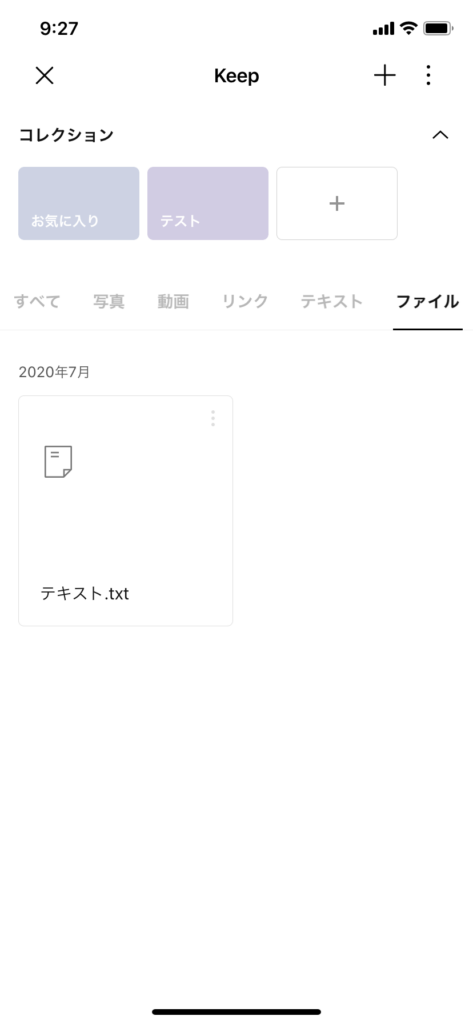
投稿したファイルが見れます。
PDFやEXCELなどのファイルを見る事ができますね。
Keepから直接投稿する
あれ、さっきトーク画面からファイルを投稿してなかったよね?なんでファイルがあるの?
って思いますよね。
実はトークに投稿していなくても、Keep画面から直接投稿する事ができるんです。
Keep画面から対象物を保存する場合は、上部の「+」ボタンを使って追加する事ができます。
「+」ボタンを押すと以下の画面になるので、それぞれ追加していきましょう。
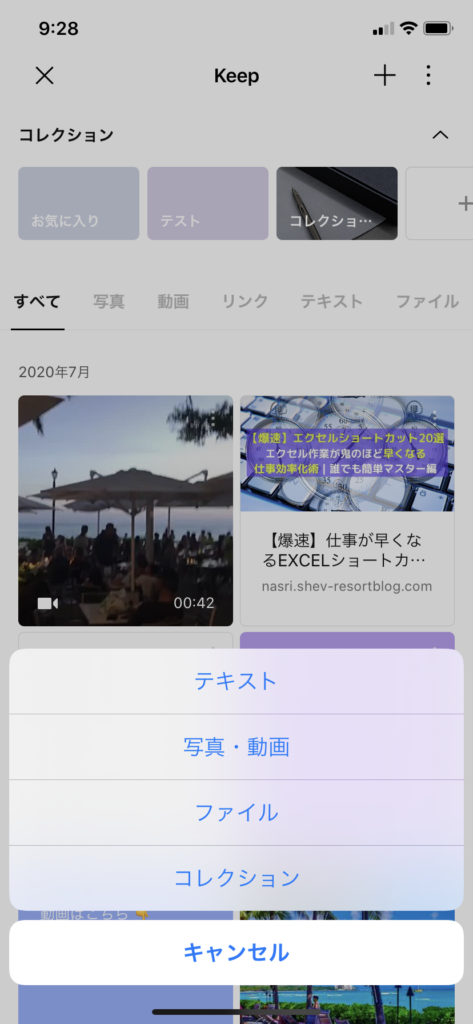
私は試しに「テキスト.txt」というファイルを入れてみました。
ファイルを追加後、以下の通りKeep内に入っている事がわかります。
※「テキスト.txt」が実際に入れたファイル
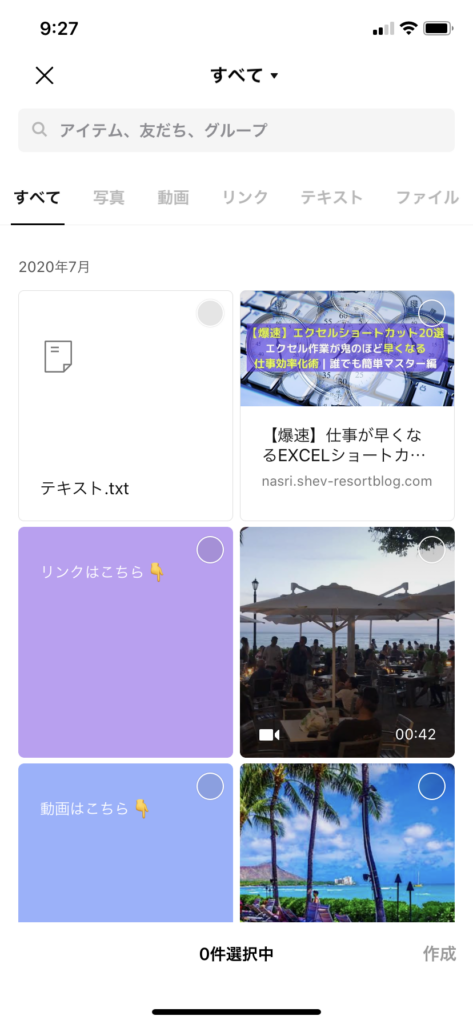
コレクションを追加する
コレクションは簡単にいうとフォルダの様に管理ができて、かつ写真や動画など保存期限がある投稿をLINE Keep内に永久的に保存する事ができる機能です。
どうしても保存したいトーク内容がある場合は、必ずコレクションを作ってそこに保存しましょう。
コレクションの作り方は、以下の通りKeep画面の赤枠から作ります。
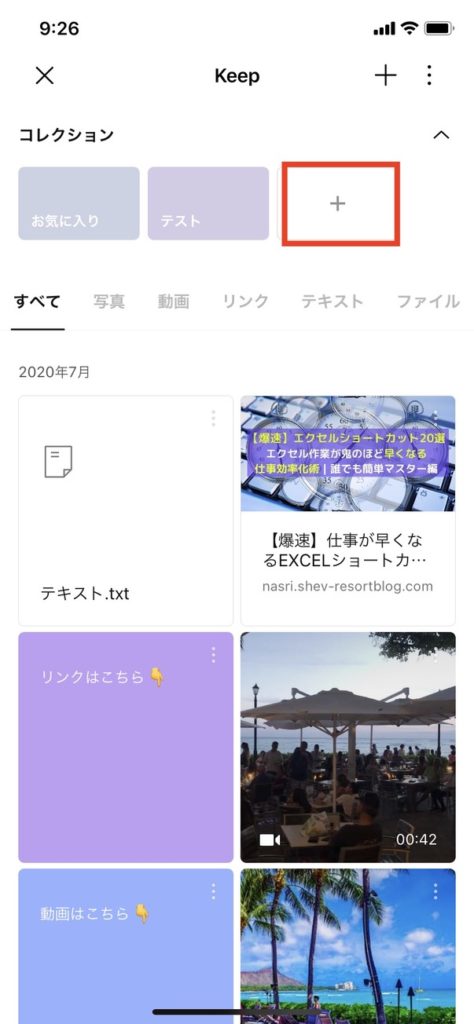
コレクションタブを開いたら以下の通りフォルダ名を記載する項目が出るので、適当に名前を入れます。
※今回は「コレクションテスト」としています。
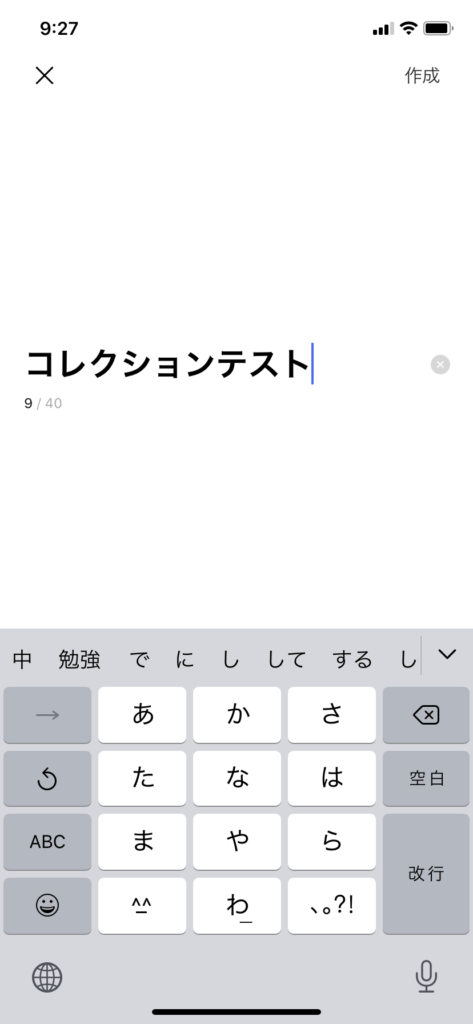
名前を入力したら「作成」ボタンを押します。
すると以下の通りに作成できます。
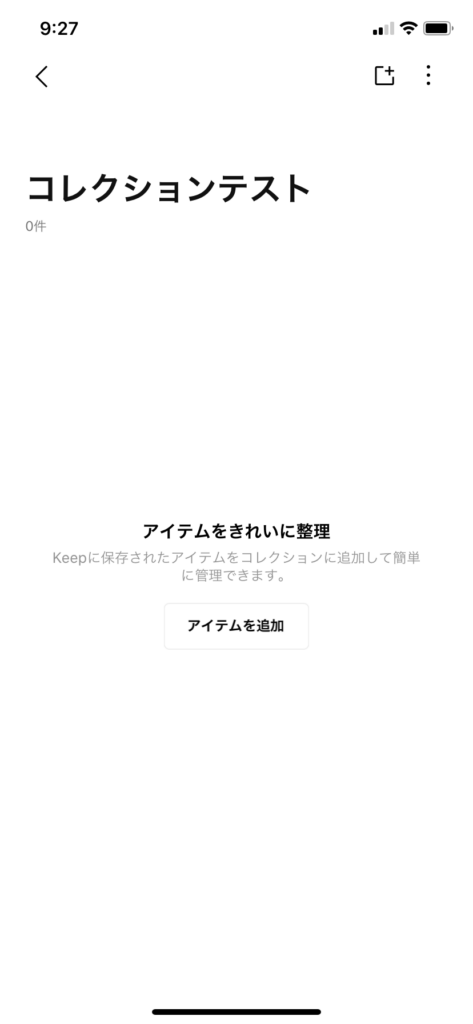
コレクションができたら、「アイテムを追加」で追加していきます。
追加するものはKeep内にあるものやトーク画面に入れたものが対象です。
ではアイテムを追加していきます。
「アイテムを追加」を押すと以下の通りになります。
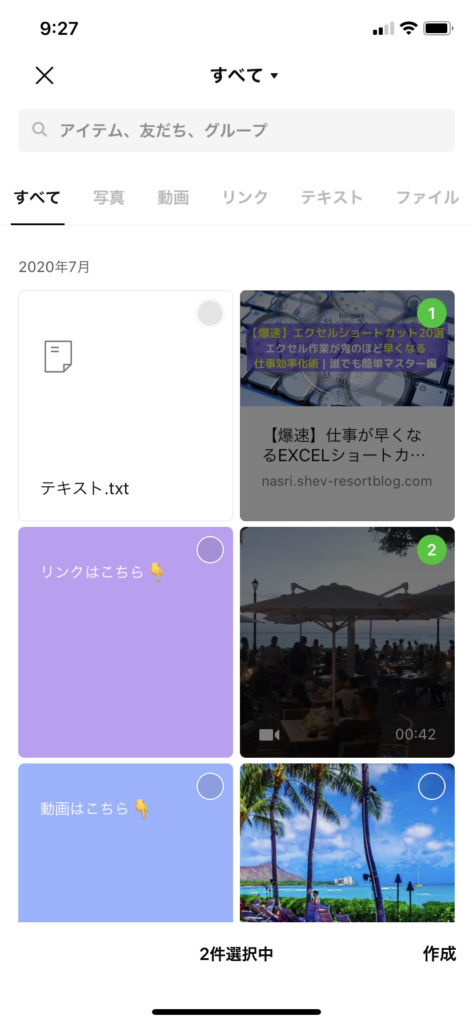
右上の丸い部分を押すと数字が反映されるので、反映されたら選択できている状態です。
その状態で「作成」を押します。
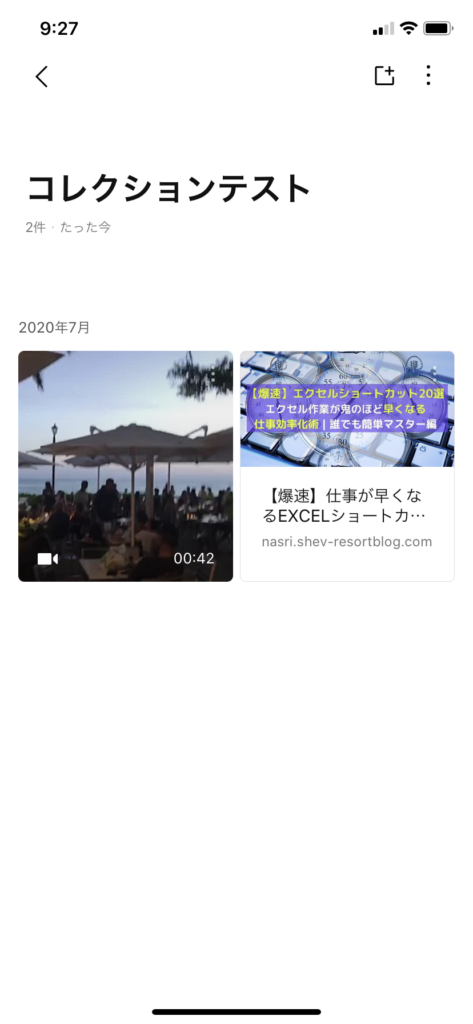
すると先ほど作成した「コレクションテスト」に入っている事がわかります。
これでコレクション内への保存ができました。
先ほどのKeep TOPに移動するとコレクションタブに「コレクションテスト」が作成されているのがわかります。
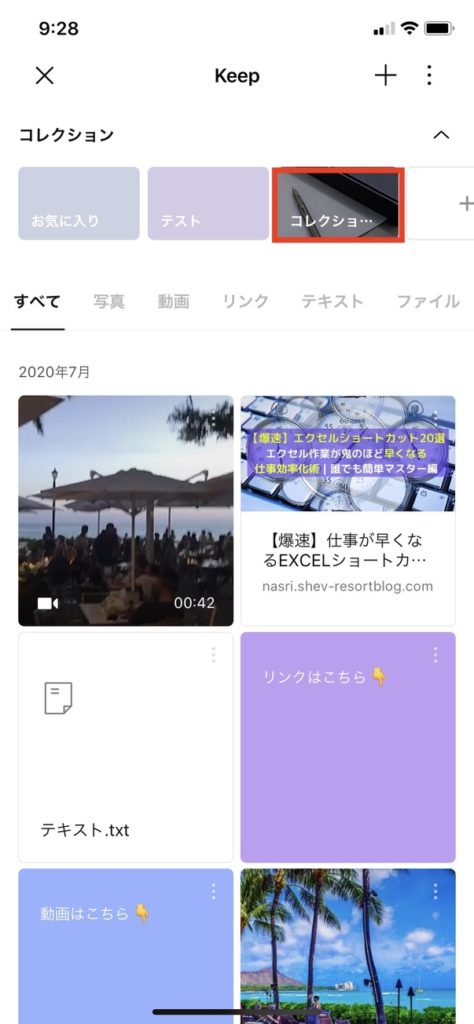
設定関連を見る
Keep画面上部の下記赤枠箇所を押すと、設定関連の画面が出現します。
実際に押すと以下の画面になります。
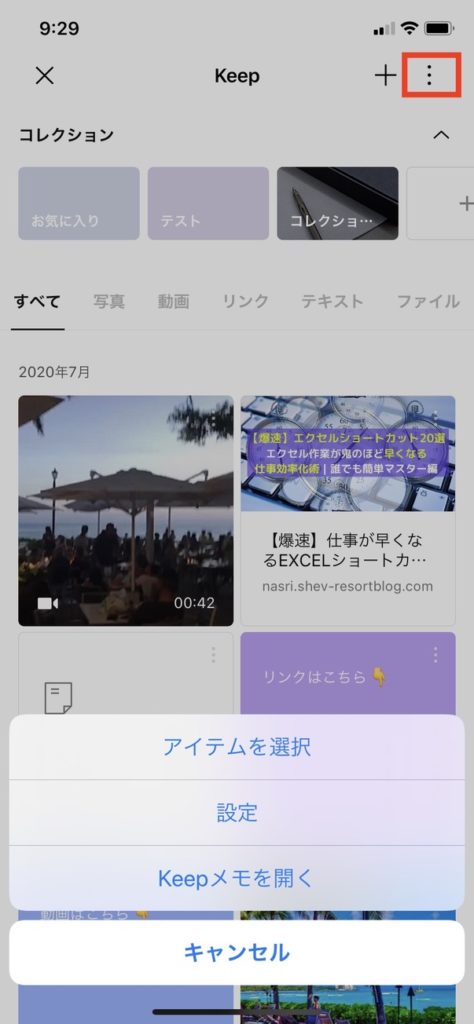
「アイテムを選択」は、Keep内のデータを選択して削除する、コレクションに追加する、ピン留めする、端末に保存するなどができます。
コレクション追加や端末に保存したい場合に重宝しますね。
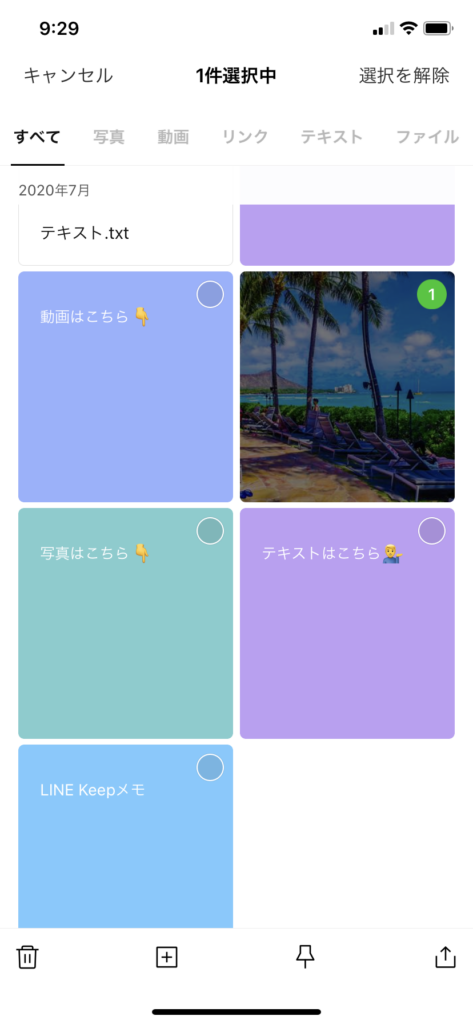
下部のボタンを説明すると、一番左が削除、左から二番目がコレクションに追加、右から二番目がピン留め、一番右がダウンロードボタンです。
ちなみに、ピン留めを押すと以下の通りKeep TOPのすべての箇所に一番上に表示される様になります。
すぐに見たいとか確認したい場合はピン留めしましょう。
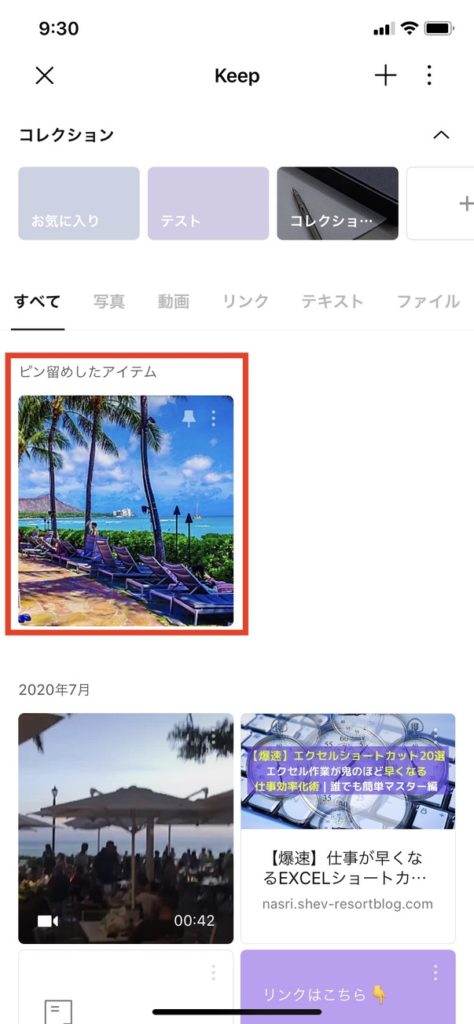
また、Keepからコレクションに保存する場合は以下の画面になります。
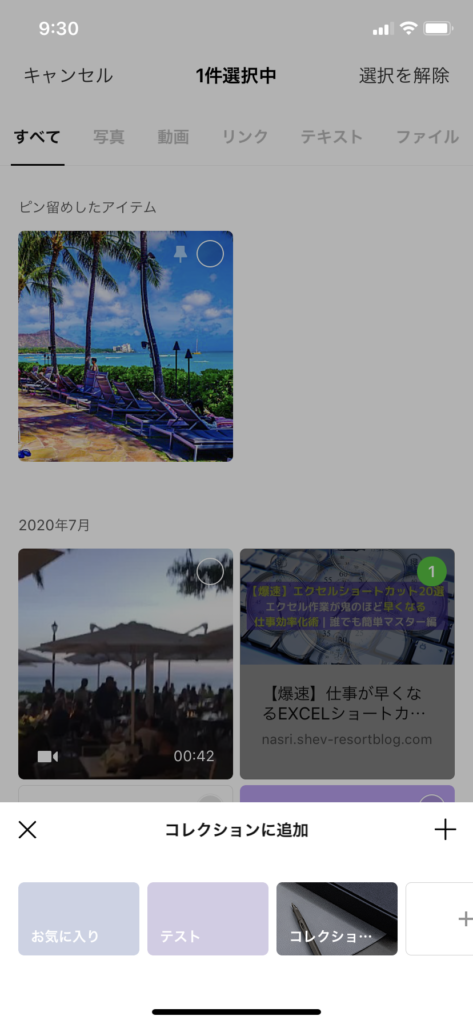
保存対象を選択して右から二番目のプラスボタンを押すと上記の様にコレクションに追加する事ができます。
壁紙を設定する
壁紙は通常のトークと同様に設定できます。
まず、LINEのトーク画面のKeepメモに入り投稿できる状態で、以下の赤枠の歯車を押します。
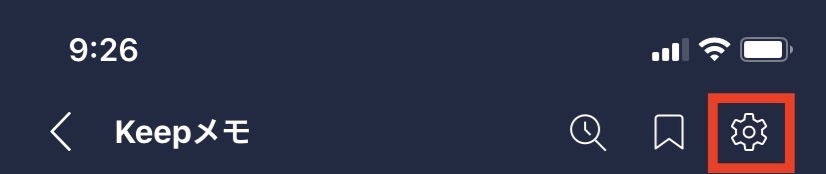
すると以下の画面に遷移します。
「背景デザイン」の箇所から設定できます。
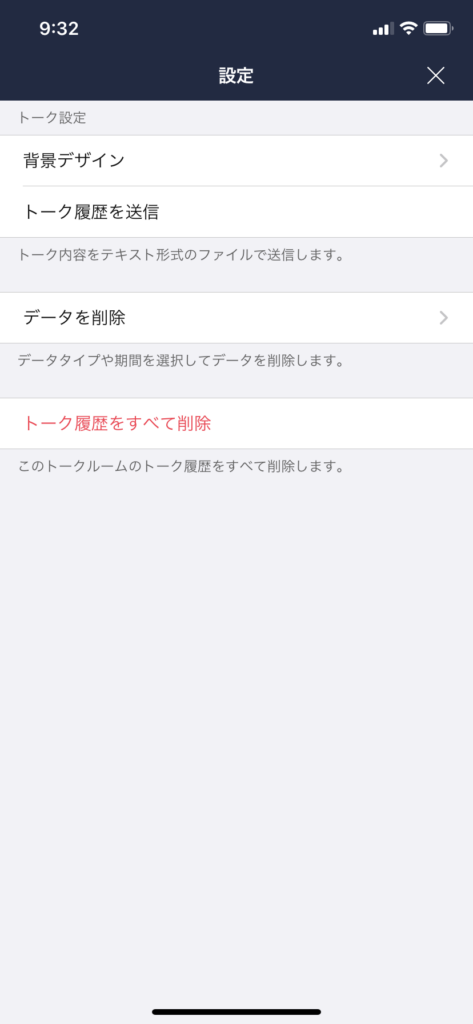
壁紙の変更後はこちら。
今回はハワイの写真に変更しています。
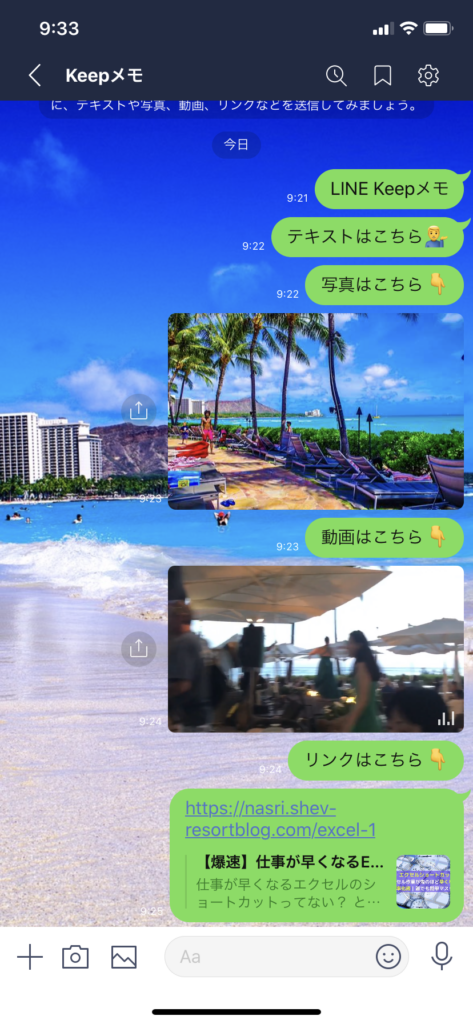
普通のトーク画面と同じく壁紙を自由に設定できましたね!
好きな写真に変更して気分を盛り上げる時に重宝しそうです。
LINE Keepメモ まとめ
如何でしたか?
LINE Keepメモの使い方やメリットをまとめてみました。
LINEという常に使うアプリにメモが打ち込める反面、まだまだ通常のメモ帳の方がいいという方も多いかもしれません。
私はDiscordというアプリを使っているのでLINE Keepメモをガンガン使う予定はないですが、今後もアップデートがあれば追記していきます。
通常のメモ帳では物足りない、LINE Keepメモもなんだかんだで使い辛いという方は、以下の記事でまとめているDiscordも試してみてください!
世界が変わります!
どのアプリがメモ帳として使い勝手がいいか実際に試してみるといいですよ!
ではまた!












