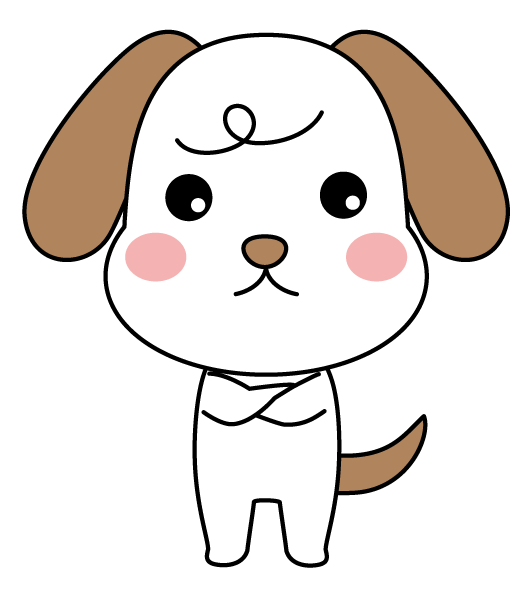・ワイヤレスマウスって使えるの?
・仕事でワイヤレスマイクがあるといい?
・ワイヤレスマイクの選び方のポイントは?
と言った疑問や不安を解消します。
私は普段PCを使う際にショートカットキーを駆使しながら作業する事が多いですが、マウスも結構使っています。
そこで今回は、PCショートカットとマウスを駆使しながら仕事効率化を図っている私が、ワイヤレスマイクをおすすめする理由と選び方のポイントを解説していきます。
・ワイヤレスマウスのおすすめ理由
・ワイヤレスマウスの選び方のポイント
・仕事効率化のポイント
▼読んでほしい人
仕事で使うマウスの選び方に困っている人。
私は普段ワイヤレスマウスを使っており、PCショートカットも駆使しています。
PCショートカットとマウスを使う事で仕事効率化にもつながっています。
ページコンテンツ
仕事でワイヤレスマウスをおすすめする理由

よく仕事でPCを使っている人は有線を使っているかそもそも使っていない人が多いですが、絶対的に無線のワイヤレスマウスをおすすめします。
私は元ネットワークエンジニアですが、バチバチにマウスを使います!
実はワイヤレスマウスには使っていない人には気が付かないおすすめの理由が存在します。
仕事の効率化を図る上でも大きなメリットがあるので、知っているのと知っていないのでは大きな差が出てしまいます。
この記事を読んでいるあなたはマウス選びに困っていると思いますが、この記事を最後まで読むとワイヤレスマウスが欲しくなってポチッてするはずです(笑)
・無線だと線が絡まない
・デスク周りがすっきりする
・PCショートカットを合わせると最強
では順に解説します。
無線だと線が絡まない
有線だと線が絡みまくって結構面倒だよね。
ワイヤレスマウスはそもそも線が存在しないので、有線特有の線が絡む悩みが解消されます。
ワイヤレスマウスは専用のレシーバーをPCにセットし、Bluetoothを使って無線で操作する事ができます。
USB形式の様にレシーバーを簡単にPCにセットするだけで使えるので、PCをそこまで使わない人も嬉しい手軽さがあります。
WindowsのPCは、PCにセットするだけで勝手に識別して使う事ができる簡単なものもあります。セットアップの必要がないので、すぐにサクッと使えちゃうのが嬉しいです。
※セットしても立ち上がらない場合は、マウスの設定箇所から設定する必要もあります。
デスク周りがすっきりする
有線のマウスを使うと線の無駄部分が邪魔になってデスクがすっきりしない。
ワイヤレスマウスは線が存在せずマウスとレシーバーさえあれば使えてしまうので、デスク周りの整理整頓にも繋がります。
有線の場合だと線が長めになっている場合が多く、余った線は結ばない限りぐちゃっとするし、線の部分がデスク周りを占領します。
また、ワイヤレスマウスの嬉しいメリットが、レシーバーから大体10メートル以内であればどこでも繋がるという事です。
マウスを置く位置は基本PCの右側に置く人が多いですが、左や下でも機能します。
有線だとマウスを移動する際に線が無駄に絡み合って邪魔します。
ワイヤレスの場合はこのストレスがないので、自分の好きな場所にマウスを置く事ができます。
仕事をする上でデスク周りがすっきりすると仕事効率化に繋がります。デスク周りを片付ける意味でもワイヤレスマウスの使用は必須でしょう。
PCショートカットを合わせると最強
マウスを使わない人ってかっこいいよね!
よくPCができる人はマウスを使わない場合がありますが、実はマウスがあった方が圧倒的に作業効率が上がるケースがあります。
仕事で効率よく進めるコツは、左手(利き手ではない方)でPCショートカット を使い、右手(利き手)でマウスを操作する事です。
どういう事かというと、例えばエクセルの特定のシートのセルをコピーして別のシートにコピペする場合、左手でCtrl+CとCtrl+Vを使い、右手でシート移動やセル選択をすると早く作業ができます。
PCショートカットだけの場合だと移動や選択時に時間がかかる事が多く、帰って逆効果になる場合があります。
・上下スクロール
・セルの一括選択
・シート移動
・ネット上での戻る、進む
PCショートカットを使いながらマウスを使う場合、ワイヤレスマウスの方がおすすめです。マウスを好きな位置に置けるのでありとあらゆる場面で活用できます。
仕事効率ができるおすすめのショートカットやエクセル技は、以下の記事でもまとめています。
>>PCショートカットキーで便利な技10選!作業効率・時短技の一覧まとめ
>>【世界が変わる】本当に使えるEXCEL関数5選|誰でも簡単マスター編
>>【知らないと損?】本当に使えるエクセル技10選|誰でも簡単マスター編
ワイヤレスマウスの選び方のポイント

ワイヤレスマウスのおすすめ理由がわかったところで、ワイヤレスマウスの選び方のポイントをお伝えしていきます。
色々なマウスがありますが、以下の3点を重視すればOKです。
・コンパクトですっきり
・戻る、進むボタンがある
・軽い物を選ぶ
では順に解説していきます。
コンパクトですっきり
ワイヤレスマウスはデスク周りの整理整頓にも使えるので、コンパクトですっきりした物がいいです。
有線タイプと比較してワイヤレスマウスはコンパクトの物が多く、デザイン性も綺麗な物がたくさんあります。
ゴツゴツしたでかいタイプの物はかえって邪魔になるのでやめましょう。
会社支給のダサい有線マウスではない、デザイン性のあるマウスを買うとお洒落!
私が自宅のWindowsPCで使っているのがこちらの「ロジクール M585GP」です。
シンプルですっきりしているので使い勝手がいいですよ!
ちなみに買った事があるのでわかるのですが、トラックボールというタイプのワイヤレスマウスは買わない方がいいです。
トラックボールタイプはセルの複数選択や文字コピーの際のドラッグがやり辛く、マウスを使わない場合と比較しても圧倒的に効率が悪いです。
初めて買うなら冒険せずにシンプルなマウスを選びましょう。
戻る、進むボタンがある
ワイヤレスマウスを選ぶ上で大事なポイントは、マウスに戻る、進む用のボタンがあるかどうかです。
マウスでネットの戻る、進むができるの知ってた?
通常のマウスやマウスを使う場合、ネットで戻るや進むをしたい場合、わざわざ左上までポイントを合わせる必要がありますよね。
でも実はこれが時間の無駄で、ポイントを合わせる時間をカットできるボタンがマウスにあるだけで時短効果を実現できます。
ワイヤレスマウスを選ぶ際は、マウス上にボタンがあってカスタマイズできる物を選ぶといいですよ。
私が会社で使っているのがこちらの「ロジクール SE-M705」です。
会社で使うにはもう少しすっきりしたデザインで色が剥がれても目立たないブラックを選び、今でも現役バリバリで使っています。
軽い物を選ぶ
ワイヤレスマウスを選ぶ上で外せないポイントが軽いかどうかです。
実はワイヤレスマウスは基本マウス側に電池を搭載しているケースがあり、通常のマウスと比較して少し重くなるケースがあります。
※有線を含めると軽い事には変わりませんが。
・シンプルなデザイン
・高さがない薄いボディ
・電池の搭載本数が少ない
電池の本数でいうと、単三電池2本の場合と単四電池1本の場合だと圧倒的に重量に差がつきます。
単三電池よりも単四電池の方が軽いので、単四電池を搭載しているタイプのマウスは軽い事が多いのでおすすめです。
気になる使用は詳細ページに載っている場合があるので、忘れずにチェックしましょう。
ちなみに私が自宅でMAC用に使っているのがこちらの「【令和第2世代 7色LEDランプ】ワイヤレスマウス」です。
そもそも電池が入っていなく充電もType-Cからできるので、軽くて電池を変える必要がないのが嬉しいです。
ワイヤレスマウスおすすめまとめ
如何でしたか?
ワイヤレスマウスをおすすめする理由と選ぶポイントを紹介しました。
まとめると以下の通りです。
・無線だと線が絡まない
・デスク周りがすっきりする
・PCショートカットを合わせると最強
有線と比べて無線の方が線が絡まずデスク周りがすっきりするので、気持ちよく仕事ができます!
・コンパクトですっきり
・戻る、進むボタンがある
・軽い物を選ぶ
軽くてすっきりしているタイプは使い勝手が抜群です!
ワイヤレスマウスを使って仕事効率化を目指しましょう!
ではまた!