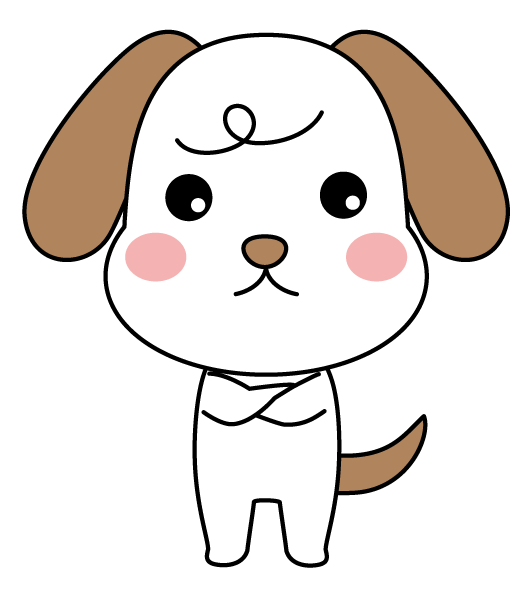仕事が早くなるエクセルのショートカットってない?
といった疑問を解消します。
私は普段仕事でエクセルを使う事が多く、数多くのショートカットを覚えています。
この記事では、誰でも簡単に使えて仕事が爆速で片付くEXCELショートカットを厳選して紹介します。
・EXCELショートカット一覧
・誰でも簡単に使える
・覚えると仕事が早くなる
▼対象
PCでちょっとだけエクセルをいじってて、作業スピードを上げたいエクセル初心者
仕事を早く片付けるためにエクセルのショートカットを覚える事は必須です。
なぜなら、ショートカットには時短効果があり、マウスを使わない事でサクサク仕事ができ、仕事効率化に繋がるからです。
エクセルは数値管理や表、グラフをまとめるために使う事が多いです。
ショートカットをマスターするだけで仕事が早く片付くので、普段ガンガンエクセルを使っている私がPC初心者向けにおすすめのショートカットを教えちゃいます!
今まで半日かかっていた作業が5分で終わる様になるかも?
私は職業柄エクセルを使っており、仕事が早くなるショートカットを知っています。
この記事では、PC初心者やエクセルが不慣れな人にでも丁寧にわかりやすく解説しているので、最後まで読んだら是非ブックマークして覚えてくださいね。
ページコンテンツ
- 1 EXCELショートカットキーを覚えると仕事が爆速で片付く?
- 2 EXCELでおすすめのショートカットキー20選
- 2.1 Shift+Space:行選択
- 2.2 Ctrl+Space:列選択
- 2.3 Ctrl+ー(マイナス):行・列の削除
- 2.4 Shift+Ctrl++(プラス):行・列の挿入
- 2.5 Ctrl+矢印キー:セルワープ
- 2.6 Shift+矢印キー:セルを順に選択
- 2.7 Ctrl+Shift+矢印キー:セル全選択+ワープ
- 2.8 Ctrl+Page UP(orDown):シート間移動
- 2.9 Ctrl+G:ジャンプ
- 2.10 Ctrl+A+A:シート内全選択
- 2.11 Ctrl+N:新しいファイルを作成
- 2.12 Shift+F11:新しいシートを作成
- 2.13 Alt→H→V→V:普通の貼り付け
- 2.14 Alt→H→V→F:数式のみ貼り付け
- 2.15 Alt→H→V→R:書式のみ貼り付け
- 2.16 Alt→H→V→A:値と数値のみ貼り付け
- 2.17 Alt→H→V→E:値と元の書式貼り付け
- 2.18 Alt→E→S→E:行列変えて貼り付け
- 2.19 Alt→A→T→2:フィルター選択
- 2.20 Alt→N→V→Enter:ピボットテーブル作成
- 3 使えるEXCELショートカットまとめ
EXCELショートカットキーを覚えると仕事が爆速で片付く?

エクセルを制した者が世界を制す!
大袈裟かもしれませんが、エクセルでの仕事を早く片付けたい場合にエクセルショートカットのマスターは必須です。
覚えて使うだけで大幅な仕事効率化が実現できます。
でもどのエクセルショートカットを覚えればいいの?僕エクセル初心者だしどこから手を付けていいかわからない。。
という方向けに、PC初心者でエクセルが不慣れな人でもバチバチに仕事効率化ができるおすすめのエクセルショートカットを解説したのが本記事の内容です。
特に以下の通り、私のTwitterフォロワーさんであるいちさんの様な仕事では使わないけど大学で使うとか、仕事で使い始めたばかりの人は必見です!
色々なエクセルショートカットがある中で、どれが本当に使えるのかなんて実際に使っている人から教えてもらわないとわかりませんよね。
私はWEBマーケターという職業上、仕事の85%はエクセルで作業しています。
元々PC初心者であった私が高速でエクセル作業ができる様になったのもショートカットを覚えたからです。
ちなみにエクセルのショートカットをマスターする上で必要不可欠なPCで使える基本ショートカットキーを覚えておくとさらに高速化が実現できますよ!
絶対に外せないPCショートカットキー10選は、作業効率・時短技のまとめ一覧でまとめています。
PCショートカットキー&エクセルショートカットを覚えておくとまず仕事が100倍早くなります。
これは実際に覚えて実践している私が証明します。
EXCELでおすすめのショートカットキー20選

私が普段仕事で使っている仕事効率を爆速で上げるエクセルショートカットを厳選して20個教えちゃいます!
最初から最後まで見たら、以下の一覧に書いてる文字をそのままコピペしてメモ帳に保存していつでも見れる様にしておくといいですよ!
※Ctrl+C→Ctrl+Vでメモ帳に貼り付けると超高速でコピペできる!
これであなたもエクセル中級者、爆速で作業ができる人にレベルアップしちゃいますね!
おめでとうございます!
▼行と列の調整で使える
Shift+Space:行選択
Ctrl+Space:列選択
Ctrl+ー(マイナス):行・列の削除
Shift+Ctrl++(プラス):行・列の挿入
▼単純作業で使える
Ctrl+矢印キー:セルワープ
Shift+矢印キー:セルを順に選択
Ctrl+Shift+矢印キー:セル全選択+ワープ
Ctrl+Page UP(orDown):シート間移動
Ctrl+G:ジャンプ
Ctrl+A+A:シート内全選択
Ctrl+N:新しいファイルを作成
Shift+F11:新しいシートを作成
▼爆速で効率化できる
Alt→H→V→V:普通の貼り付け
Alt→H→V→F:数式のみ貼り付け
Alt→H→V→R:書式のみ貼り付け
Alt→H→V→A:値と数値のみ貼り付け
Alt→H→V→E:値と元の書式貼り付け
Alt→E→S→E:行列変えて貼り付け
Alt→A→T→2:フィルター選択
Alt→N→V→Enter:ピボットテーブル作成
では順に解説していきます。
まずはエクセルの基本、行や列を簡単に調整するショートカットから!
Shift+Space:行選択
特定のセルを選択した状態でShift+Spaceを押すとそのセルがある行を全て選択できます。
行全体の色を変えたいとか文字を太字にしたい場合に便利です。
エクセルの左端や上部にカーソルを合わせなくても選択できるので便利です。
Ctrl+Space:列選択
特定のセルを選択した状態でCtrl+Spaceを押すとそのセルがある列を全て選択できます。
列全体を指定して書式を一括で変更したい場合に便利です。
Ctrl+ー(マイナス):行・列の削除
先ほどの行選択、列選択がされた状態でCtrl+ー(マイナス)を押すと、行や列を一発で削除する事ができます。
不要な行や列を削除したい場合に便利です。
サクッ、スパンと削除できるのが気持ちいいです。
Shift+Ctrl++(プラス):行・列の挿入
先ほどの行選択、列選択がされた状態でShift+Ctrl++(プラス)を押すと、行や列を挿入する事ができます。
新たに行や列を追加したい場合に便利です。
行や列はエクセルの基本で、この基本を自由に調整できるショートカットはエクセル作業効率化に必要不可欠!
ここまでお疲れ様でした!
ここからは単純作業が爆速に早くなるエクセルショートカットを教えちゃいます!
Ctrl+矢印キー:セルワープ
特定のセルでCtrl+矢印キーを押すと、セル移動ができます。
例えば、セルB3〜D15まで表があったとした場合に、B3を選択した状態でCtrl+→を押すと表の3行目右端のD3まで一瞬で移動できます。
Ctrlと矢印キーを使えば、セルに記載がある範囲で自由にショートカットができます。
▼セルB3〜D15まで表がある場合
※セルB3を選択している場合
Ctrl+→:D3に移動
Ctrl+←:A3に移動 ※1
Ctrl+↓:B15に移動
Ctrl+↑:B1に移動 ※1
※1
左右上下に連続してセルに記載がない場合は、一番端に飛ぶ。
Shift+矢印キー:セルを順に選択
セルを選択した状態でShift+矢印キーを押すと、セルを一つずつ選択する事ができます。
例えば、A1にセルがある状態でShift+→を一回押すとA1とA2が選択され、さらにもう一回押すとA1とA2とA3が選択できる状態になります。
特定のセルだけに変化をかけたい場合に重宝します。
Ctrl+Shift+矢印キー:セル全選択+ワープ
「Ctrl+矢印キー」と「Shift+矢印キー」を組み合わせた万能型が「Ctrl+Shift+矢印キー」で、特定のセルを全選択できます。
例えば、A1〜D1に文字が入っている場合に、A1を選択した状態でCtrl+Shift+矢印キーを押すとA1~D5まで全て選択できます。
特定のセルを一気に選択したい場合に重宝します。
セルの移動がスムーズにできる「Ctrl+矢印キー」と「Shift+矢印キー」と「Ctrl+Shift+矢印キー」を組み合わせると、セル間の編集効率が爆速に上がります。
Ctrl+Page UP(orDown):シート間移動
複数のシートがある場合、シート間の移動を行う際に重宝するのがCtrl+Page UP(orDown)です。
Ctrl+Page UPが右のシートに移動、Ctrl+Page Downが左のシートに移動できます。
シートが何枚もあるエクセルの場合にシート間を移動するのにショートカットだけで完結できるので、時短効果があります。
Ctrl+G:ジャンプ
特定のセルに一瞬でジャンプしたい場合に重宝するのがCtrl+Gです。
例えば、A1〜D100000に表があるとして、A50000付近を見たい場合にショートカットを知らないと、マウスでスクロールか右端のバーを移動させるしか方法がありません。
そこでCtrl+Gを押した後に参照先にA50000と記載すればA50000に一発で飛べます。
Ctrl+A+A:シート内全選択
シートのセル全てをコピーしたい場合に重宝するのがCtrl+A+Aです。
Ctrl+Aだけで選択できる場合もありますが、全てのセルを選択したい場合はCtrl+Aを押したらCtrlを押したまま続けてAを押すと完璧にできます。
シートを全選択して別のファイルやシートに貼り付けたい場合はCtrl+CとVを合わせてコピペすると早いです。
Ctrl+N:新しいファイルを作成
開いているファイルから新しいファイルをもう一つ作成したい場合に重宝するのがCtrl+Nです。
例えば、今開いているファイルとは別に新しくファイルを作成して内容をコピーしたい場合に、Ctrl+Nを押すと一発で開きます。
ファイル間でコピーする事が多いエクセルには大事なショートカットです。
Shift+F11:新しいシートを作成
今開いているシートに新たにシートを追加したい場合に重宝するのがShift+F11です。
例えば、シートを複製してコピーしたいとか、別のファイルのシートを移管したい場合などに便利です。
先ほどのエクセルファイルを新規で作成できるCtrl+Nと組み合わせると、複数のエクセルファイルを管理できて重宝しますよ。
ここまで覚えたらもう単純作業が爆速に早くなります。
覚えるのも簡単だし誰でもすぐにマスターできます。
ここまでお疲れ様でした!
最後!、エクセルでは謎のベールに包まれているAltキー。
Altキーをマスターすると、エクセル作業をさらに爆速に上げる事ができるので、そのAltを使ったショートカットを教えちゃいます!
▼最初にしっかり覚えよう
ここから紹介するAltは、ショートカットのタブを出現させるキーになります。
例えば、Alt→Hを押すとホームタブのキーが表示されます。Alt→H→Vを押すとホームの貼り付けタブが出現します。
ポイントは同時押しではなく、順番に押す事!
これを間違えるとうまく使えないので注意!
また、貼り付けの前提がコピーの後にあるので、Ctrl+Cでコピーしてから使ってください。
Alt→H→V→V:普通の貼り付け
セルを複数選択した状態でそのままCtrl+Vの様に貼り付ける事ができるのがAlt→H→V→Vです。
いやだったらCtrl+Vでええやん。
実はその通りで、あまり使用用途がないのですが、以降で説明する数式や書式だけを貼り付けたい場合と併用して使う事があるので念のため紹介しました。
さっき紹介したセル移動が楽な「Ctrl+矢印キー」と「Shift+矢印キー」と「Ctrl+Shift+矢印キー」を組み合わせて使うとめちゃくちゃ最強!
それをこの後説明するので、この三つは今一度覚えておきましょう!
Alt→H→V→F:数式のみ貼り付け
セルを複数選択した状態で数式だけを貼り付ける際に重宝するのができるのがAlt→H→V→Fです。
例えば、A1〜D1に入れているSUMなどの数式をA2〜D100000までコピーする際に重宝します。
エクセルの上にある貼り付けタブから貼り付けるよりも10倍スピードが早くなります。
Ctrl+Vだけだとセルの内容をそのまま貼り付けになるので数式が吹っ飛びます。
数式だけをコピーして書式などをいじりたくない場合は、Alt→H→V→Fで一発貼り付けができます。
Alt→H→V→R:書式のみ貼り付け
セルを複数選択した状態で書式だけを貼り付ける際に重宝するのができるのがAlt→H→V→Rです。
例えば、A1〜D1に入れている円マークや%の書式をA2〜D100000までコピーする際に重宝します。
Ctrl+Vだけだとセルの内容をそのまま貼り付けになるので書式が崩れます。
書式だけをコピーしてそれ以外をいじりたくない場合は、Alt→H→V→Rで一発貼り付けができます。
表やグラフをかなり使った作業をしている人にとってはめちゃくちゃ重宝します。
ちなみに私はこれをマスターしただけで1時間かかっていた作業が1分程度で終わるぐらい改善しました。
Alt→H→V→A:値と数値のみ貼り付け
セルを複数選択した状態で値だけを貼り付ける際に重宝するのができるのがAlt→H→V→Aです。
純粋にセルに記載している値だけを複数行に渡ってコピペする際に向いています。
Alt→H→V→E:値と元の書式貼り付け
セルを複数選択した状態で元のセルの書式と値だけを貼り付ける際に重宝するのができるのがAlt→H→V→Aです。
元の書式を維持したまま値をコピペしたい場合に向いています。
Alt→E→S→E:行列変えて貼り付け
セルを複数選択した状態で行でコピーしたセルを列で貼り付けたい場合に重宝するのができるのがAlt→E→S→Eです。
私が元も感動したショートカットがこれです。
例えば、行で入れているセルが横に繋がって見辛い場合に、Alt→E→S→Eを使って列にコピペして縦に繋がる様にしたい場合に使えます。
ちなみに先ほど紹介した様に書式もコピーしたい場合は、Alt→E→S→Eで行を列に入れ替えて貼り付け、その後にAlt→H→V→Rを使って書式をコピーすると、行列を入れ替えながら数値と書式を一発でコピペできます。
このキーが歴代最強ショートカットな気がする!
Alt→A→T→2:フィルター選択
表を選択した状態でフィルターをかける場合に重宝するのがAlt→A→T→2です。
タブからフィルターをかけて何かを調べる事は可能ですが、このショートカットを使えば爆速でフィルターがかかるので時短効果があります。
また、フィルターをかけた後にフィルター行にカーソルを合わせてAlt+↓を押すと、フィルター指定窓が出現し昇順や降順、検索窓などが出ます。
検索窓の下に出現するチェックボタンは、半角英文字の状態でSpaceを押すとチェックボタンのオン、オフがかかります。
Alt→N→V→Enter:ピボットテーブル作成
表を選択した状態でピボットテーブルをかけたい場合に重宝するのがAlt→N→V→Enterです。
ビボットテーブルは同じ属性同士をまとめてくれる機能があり、例えば7/1の売り上げのあった商品の合算値を一発で表示してくれます。
大量に数値管理をしたい場合に重宝するピボットテーブルを素早く出現させるために使います。
これで全20個の紹介が終わりました!
このショートカットを見ずに覚える事ができれば、あなたも半日かかっていたエクセル作業が10分で終わる様になりますよ!
使えるEXCELショートカットまとめ
如何でしたか?
爆速でエクセル作業効率が上がるショートカット20選を紹介しました!
最後にショートカットまとめ一覧を記載しておきます。
▼行と列の調整で使える
Shift+Space:行選択
Ctrl+Space:列選択
Ctrl+ー(マイナス):行・列の削除
Shift+Ctrl++(プラス):行・列の挿入
▼単純作業で使える
Ctrl+矢印キー:セルワープ
Shift+矢印キー:セルを順に選択
Ctrl+Shift+矢印キー:セル全選択+ワープ
Ctrl+Page UP(orDown):シート間移動
Ctrl+G:ジャンプ
Ctrl+A+A:シート内全選択
Ctrl+N:新しいファイルを作成
Shift+F11:新しいシートを作成
▼爆速で効率化できる
Alt→H→V→V:普通の貼り付け
Alt→H→V→F:数式のみ貼り付け
Alt→H→V→R:書式のみ貼り付け
Alt→H→V→A:値と数値のみ貼り付け
Alt→H→V→E:値と元の書式貼り付け
Alt→E→S→E:行列変えて貼り付け
Alt→A→T→2:フィルター選択
Alt→N→V→Enter:ピボットテーブル作成
ちなみにもっとエクセルを詳しく学びたい場合は、「大人気YouTuber方式 Excel&Wordの必須スキルが見るだけで身につく本」がおすすめです。
・有名なYoutuberの金子さんが書いている
・図でわかりやすく解説されている
・使える関数がわかる
・パソコンの基礎も学べる
私も持っていますが、この本売れててかなりおすすめです!
興味ある方は是非!
参考になれば幸いです!
ではまた!