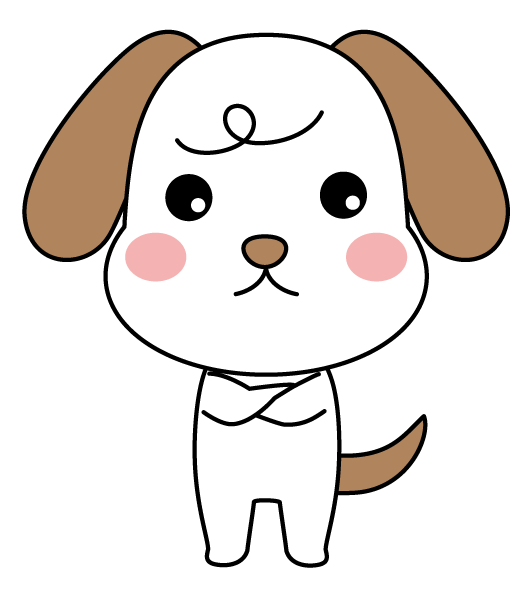エクセルで使える小技や裏技ってない?
少しでも仕事効率を上げる方法ってない?
あまり知られていないエクセル技ってない?
といった疑問を解消します。
私は普段仕事でエクセルを使う事が多く、数多くのショートカットや関数、小技を覚えています。
この記事では、誰でも簡単に使えてエクセル作業の効率化に繋がるエクセル技、裏技を10個厳選して紹介します。
・エクセル技一覧
・誰でも簡単に使える
・覚えると仕事効率が上がる
▼対象
PCでちょっとだけエクセルをいじってて、小技でエクセル作業を効率化したいエクセル初心者
エクセル作業を効率よく進めていく上でエクセルで使える小技を覚える事は必須です。
なぜなら、小技には時短効果があり、覚えれば覚えるほどエクセル作業効率化に繋がるからです。
実は、エクセルで使える技ってショートカットや関数以外にもあるのを知ってました?
エクセル技を少しでも知っているだけで仕事効率が劇的に改善するため、普段ガンガンエクセルを使っている私がPC初心者向けにおすすめのエクセル技を教えちゃいます!
エクセル技を知っている者は、人生で徳をする。
by シェバ名言集
私は職業柄エクセルを使っており、エクセル仕事で使えるエクセル小技を知っています。
この記事では、PC初心者やエクセルが不慣れな人にでも丁寧にわかりやすく解説しているので、最後まで読んだら是非ブックマークして覚えてくださいね。
エクセルに関する記事は以下でも紹介しているので、是非合わせて読んでみてくださいね。
仕事が爆速で早くなるエクセルショートカット20選
仕事が早くなって世界が変わるエクセル関数5選
ページコンテンツ
エクセル技を覚えると仕事効率が大幅に改善する?

エクセル技を知らない人は人生で損をする!
大袈裟かもしれませんが、エクセル技を知らない人は例えショートカットや関数をマスターしたとしても仕事が早く事はなりません。
なぜなら、小技とショートカットと関数をセットで覚えてこそ真のエクセルマスターに近付くからです。
エクセル技を知っていると、知らない人と比較して1億倍ほど差が付きます。(わりとガチで言ってみる)
そもそもエクセル小技ってなんなの?
という方向けに、PC初心者でエクセルが不慣れな人でもバチバチに仕事効率化ができるおすすめのエクセル技を解説したのが本記事の内容です。
前提として、この記事で紹介しているエクセル技は、検索しても出てこないほどマイナーな技ばかりを集めています。
これは普段エクセル作業をバチバチこなしている人でないと覚える事はないぐらいです。
んじゃ、その技を無料で教えてくれ!
と思っている方に向けて、私が知ってて得するおすすめのエクセル技を紹介していきます。
ちなみにエクセル技を覚える前に、PCで使える基本ショートカットキーを覚えておくとさらに高速化が実現できます!
絶対に外せないPCショートカットキー10選は、以下の記事でまとめています。
>>便利なPCショートカット10選
PCショートカットキー&エクセル技を覚えておくと仕事効率がグンと上がります。
これは実際に覚えて実践している私が証明します。
おすすめのエクセル技集10選

私が普段仕事で使っている仕事効率をグッと上げるエクセル技を厳選して10個教えちゃいます!
エクセルショートカットと関数と組み合わせて小技を発動するだけで、エクセル作業効率がグッと早くなります。
エクセルを毎日使っている人でないとわからない、本当に使えるエクセル技を伝授しましょう!
・目盛線は消した方がいい
・F2でセル内をいじる
・計算を手動にすると楽
・Alt +で行をまたいで選択
・セルは結合しない方がいい
・綺麗なピボットに見せる方法
・区切り位置でセル分割
・セルにコメントを入れる
・検索&置換で華麗に変更
・F4で絶対参照を調整できる
では順に解説していきます。
目盛線は消した方がいい
エクセルの表をより見やすくしたいのではあれば、目盛線を消した方がいいです。
目盛線があるだけでノイズが入ってしまい、見辛かったり余計なところに目が行きがちになります。
こちらが目盛線ありバージョン。
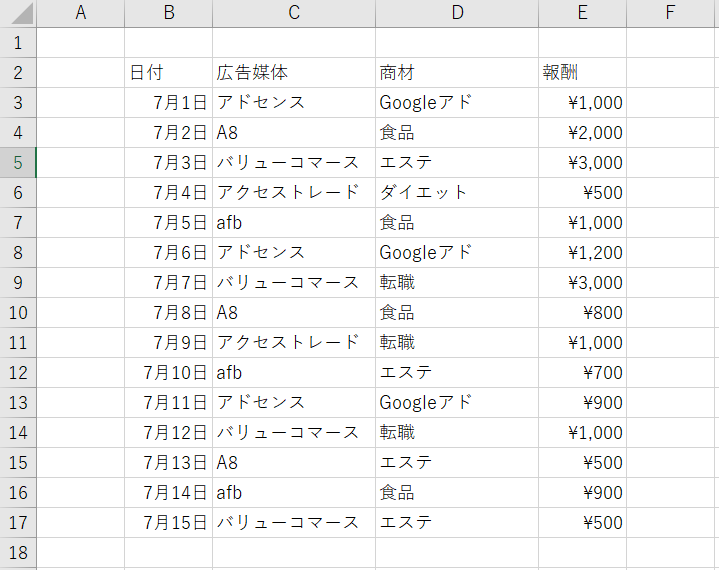
そしてこちらが目盛線なしバージョン。
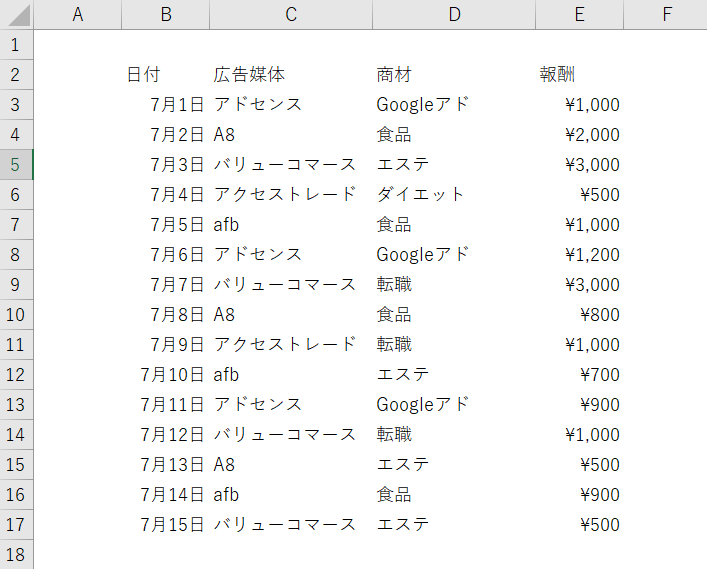
すっきり見やすくなりましたね。
目盛線を消す方法は簡単です。
表示タブ→表示の「目盛線」のチェックを外す
これだけでエクセルがすっきり見やすくなるのでおすすめです。
重要なところのセルに色を塗るのはいいですが、他に見るべポイントに目がいかなくなるので 、やりすぎには注意しましょう。
F2でセル内をいじる
あぁん、特定のセルをいじる時にわざわざセルをダブルクリックしたり、数式バーにカーソル合わせるのがだるい。。
と言う方におすすめなのが、F2を押してセル内を指定する方法です。
矢印キーで特定のセルに移動してF2を押せば、マウスを使わずにセル内をいじる事ができます。
こちらがセルをただ選択した状態。

この状態でF2を押すとこんな感じ。

カーソルが右側で選択されており、「ス」の右側から文字を打ち込むことができます。
ただF2を押すだけなので簡単です。
特定のセルを選択する→F2を押す
わざわざマウスでセルを選択する必要がないので、サクサクセルをいじる事ができて便利です。
F2でセル内を指定したあと、以下も合わせると超便利!
・Shift+矢印キー:
1文字ずつ選択できる
・Ctrl+矢印キー:
文字の端にワープできる
計算を手動にすると楽
エクセルでめちゃくちゃ思い関数を動かす時や数式を計算する際に重宝するのが、エクセルの計算を手動にする方法です。
実はエクセルを立ち上げるとデフォルトでは数式計算をした場合に自動ですぐに計算が始まるようになっています。
※SUM関数などを指定してエンターを押すと勝手に自動で計算が始まる。
数式や関数が重いファイルの場合は、自動計算にしておくとデータに変化がある度に再計算が始まるので、すごく時間がかかります。
手動計算にする方法は簡単です。
※手動計算から自動計算に戻す方法も同じ。
ファイルタブ→オプション→数式→計算方法の設定の「手動」にチェックをいれる。
※自動に戻すのもここから
計算方法の設定は以下の様なイメージです。
赤枠箇所が手動計算に設定する項目です。
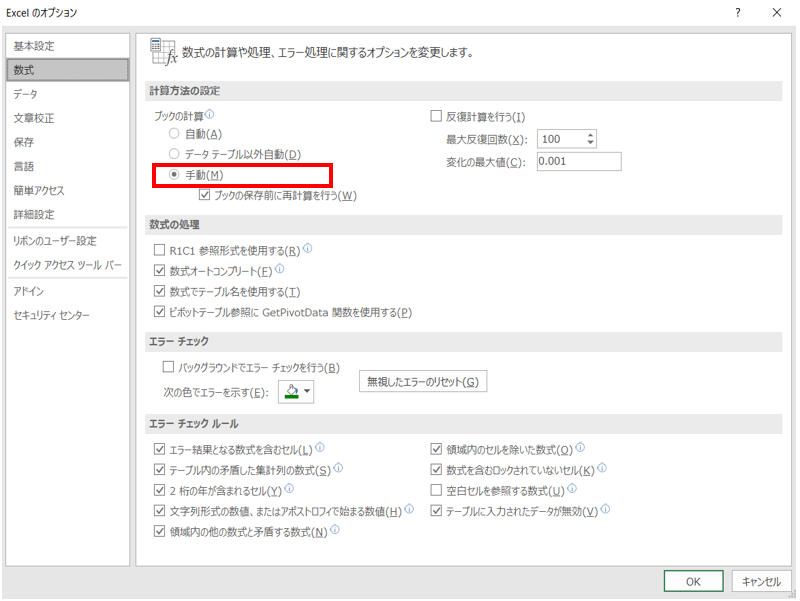
ちなみに手動の場合は、データを入力した後にF9を押さないと計算が始まりません。
エクセル左下に「再計算10%」みたいに表示されるので、100%まで待ちましょう。
私は仕事で膨大な計算処理をする数式を組んでいるので手動でないときついですが、単純作業程度であれば自動でも問題ないです。
ちょっとファイルが重くなってきたなと感じたら手動にするぐらいの感覚でOKです!
Alt +で行をまたいで選択
エクセルのフィルターを使って行をまたいでセル選択する際は、Alt++(プラス)で選択しよう!
エクセルでフィルターかけた時に飛び石になっている行だけを選択したい場合に重宝するのが、Alt++(プラス)です。
フィルターをかけた時にセルが飛び石になっている状態でコピペすると、飛び石になっている中間行まで一緒にコピペされます。
例えば、A1~A10にフィルターをかけた結果、A1,A5,A9を選択したとします。
この状態でA1の項目をA5とA9に貼り付けようとしてA1~A9を一緒に選択すると、飛び石であるA2~A4、A6~A8も一緒にコピーされます。
これを防ぐためにAlt++を使います。
文字で説明するとわかり辛いので実際の画面で説明します。
まず対象の表にフィルターをかけます。
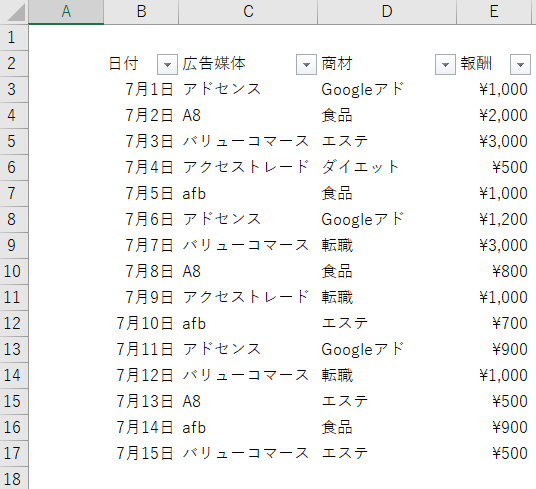
C列の広告媒体で「バリューコマース」を選択してD列の商材を選択すると以下の通りになります。
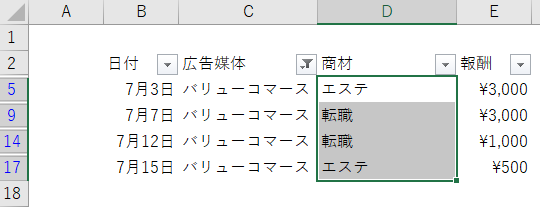
これだとD6~8やD10~13も選択されています。
この状態でD5の「エステ」をコピーしてD13まで張り付けると、D6~8やD10~13の中身も変わってしまいます。
この状態でAltとプラスを押すと以下の通りです。
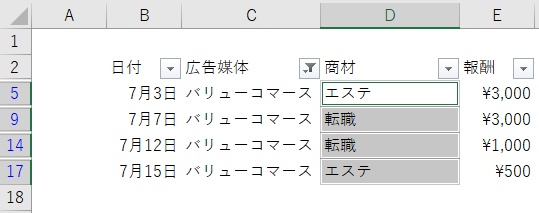
D列の選択列が変わっている事がわかりますね。
この状態でD5をコピーしてD14まで張り付けると、D9とD14だけ変わります。
わざわざ飛び石を跨いでコピペする手間が省けるので、かなりの時短効果になります。
フィルターをかけて複数行を一変に修正したい場合に重宝します。
操作方法は以下のイメージです。
対象の飛び石セルを複数選択する→Altと+ボタンを押す→セルの枠が変われば飛び石セルの中間セルをスキップして選択できる。
フィルターをよく使う人にありがちなのが飛び石も一緒に選択されるのが困るという現象。
これを防ぐだけでいちいちセルを選択しなくても無駄なコピペをしなくて済むので、時短効果があります。
Altキーって超優秀なんですよね!使い方をマスターするだけで一気にエクセルスピードが上がります。
セルは結合しない方がいい
私もそうですが、エクセルをバチバチに使う人がよく言う口癖が、「セルを結合するな」です。
エクセル初心者でよくありがちなのが、セルを結合させて見やすくするという方法です。
でもセルを結合する事はエクセル管理上デメリットでしかなく、エクセル上級者に怒られます。※実体験
ちなみにセルを結合する方法がわからない人に説明すると以下です。
ホームタブ→配置→セルを結合して中央揃え
※設定されている状態で押すと解除できます。
エクセルは行や列の挿入が頻繁に行われます。
その作業に弊害が出まくるセル結合は絶対に辞めましょう。
セル結合しなくても綺麗に見える方法はたくさんあります。
・セル結合したいセルを色で塗りつぶす
・セル結合したいセルの枠色を変える
綺麗なピボットに見せる方法
ピボットテーブルが見辛いけどなんとかならない?
ピボットテーブルを使って表を作っている人におすすめなのが、ピボットテーブルを綺麗に見せる方法です。
ピボットテーブルで表を整える際に複数の項目を選択していくとピボットテーブルがぐちゃっとしてきます。
昔のエクセル形式に直して上げると綺麗に見える様になります。
以下のイメージでピボットテーブルと直すと見栄えがよくなります。
【補足】
以下全て設定してくださいね。
①ピボットテーブル上で右クリック→ビボットテーブルオプション→表示→「往来のピボットテーブル レイアウトを使用する」にチェックを入れてOKを押す。
※昔のフォーマットに戻る
②エクセル上部のデザインタブ→レイアウトの「レポートのレイアウト」→「アイテムのラベルをすべて繰り返す」を押す。
※ラベルがすべて繰り返し表示できる
③エクセル上部のデザインタブ→レイアウトの「小計」→「小計を表示しない」を押す。
※小計を非表示にする
Before Afterはこんな感じです。
何もいじってない場合のピボットテーブルがこちら。
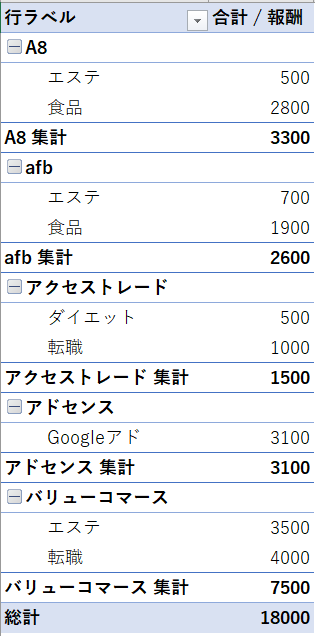
すごく見辛いと思いませんか?
集計が入っているからかもしれません。
これを見やすい様に調整すると以下。
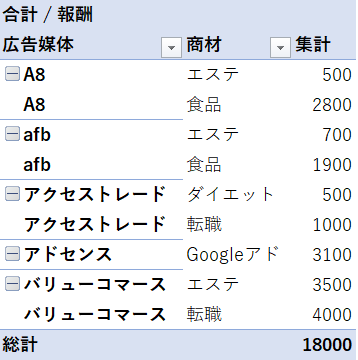
綺麗にシュンってなりました。
驚くほど綺麗に見える様になりましたね!
ピボットテーブルはまとめ計算で重宝する優秀な機能です。マスターすれば数値管理も驚くほど早くなるので、先ほどの①〜③をスラスラできる様にしておくといいですよ!
区切り位置でセル分割
セルの特定文字を分割して分析したい場合に便利なのが区切り位置で区切る方法です。
例えば、「東京都_男性」や「大阪府_男性」など都道府県と性別で管理されているセルを都道府県別や性別で分割して数値をみたい場合に、「_」で区切るとを綺麗に分割できていいです。
区切り位置の操作は簡単です。
データタブ→データツールの区切り位置→ポップアップが出てきたら何も気にせず次へを押す→分割したい項目にチェックを入れて次へ→完了
先ほどの例でいうと、都道府県と性別で分ける事ができたら、フィルターをかけて東京都は何人、男性は何人などの様に分けて数値を見る事ができます。
ではデモンストレーションをお見せします。
以下対象のセルがあって、「_」で区切りたいとします。
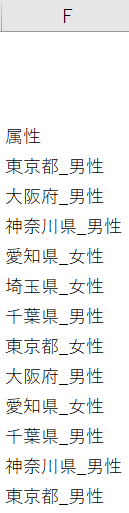
前の項目を残したまま、隣の列にコピーします。
コピーした列を区切り位置ですべて区切りたいので、列ごと選択します。
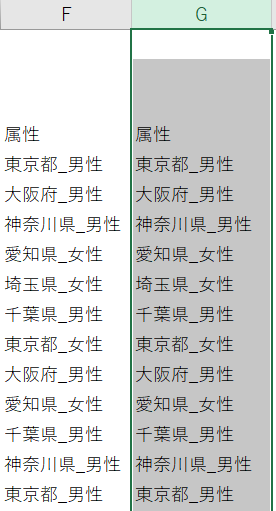
区切り位置のウィザードを出して、区切り位置の「その他」にチェックを入れて、「_」を入力します。
※「_」で区切りたいので。
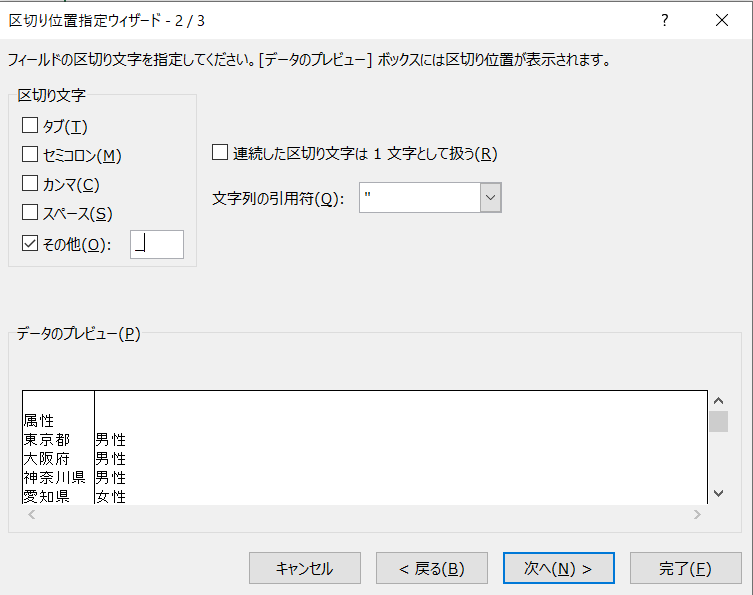
次へ→完了を押すと以下の通り。
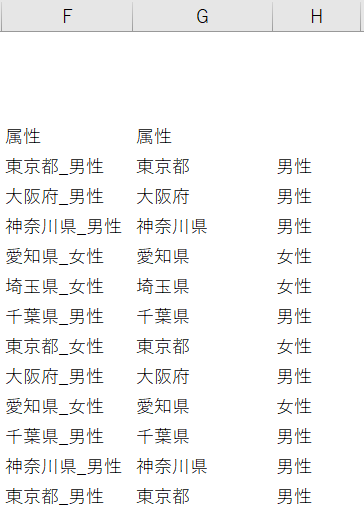
都道府県と性別でカットできたので、正しい属性を抽出する事ができましたね。
セルの区切り位置は、便利なシーンが多いので覚えておきましょう。
特定の文字列になっているセルを区切り位置で分割できる!
・タブで区切る
・セミコロンで区切る
・カンマで区切る
・スペースで区切る
・特定の文字で区切る
セルにコメントを入れる
セルの中に文字を入れすぎると見辛くなるな。。
と言う方におすすめなのが、セルにコメントを入れる機能です。
特定のセルの詳細を記載してメモ代わりに残したい場合に、セルのコメント機能を付けるとすっきりします。
セルのコメント機能は簡単に設定できます。
校閲タブ→コメントの「新しいコメント」を押す。
コメントを入れるとこんな感じ。
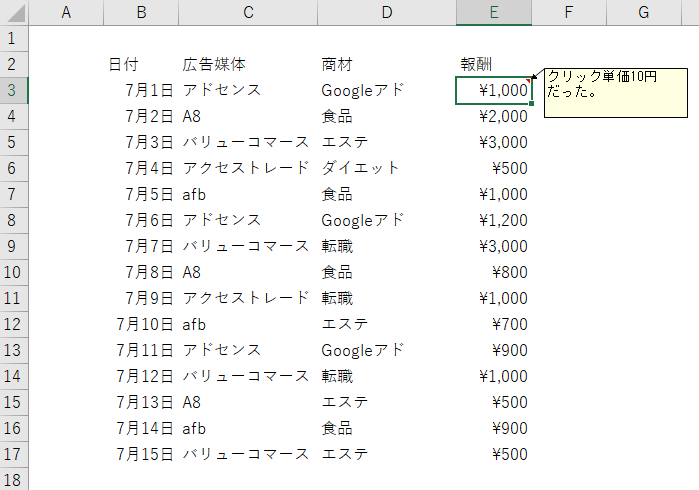
E3にカーソルを当てるとコメントが出てきて、カーソルが当たっていないと消えます。
右上が赤くなっているセルにコメントが入っている事を確認できます。
コメントを表示させたり非表示にする事ができるので便利ですね。
セルに何かメモを残したい場合は、必ずセルのコメント機能を使いましょう。
セルに直接打ち込むとぐちゃっとしてしまい、見栄えも悪くなる為です。
検索&置換で華麗に変更
特定の文字を一瞬で直したい場合は、検索と置換を組み合わせるといいです。
例えば、「転職エージェント」というワードを「求人サイト」に変更したい場合、まず「転職エージェント」ワードを検索してから数を確認した後に「転職エージェント」を「求人サイト」に置換すれば一発で変更できます。
検索と置換の操作は簡単です。
▼検索する
Ctrl+F
▼置換する
Ctrl+H
先ほどの例でいうと、「転職エージェント」と「求人サイト」の文字が入っている行を選択してCtrl+Hで置換して上げると、その行の文字がすべて一瞬で変わります。
一括で特定の複数文字を検索して置換する際に重宝します。
Ctrl+FもHも同じタブ内に出現するので、どちらかのショートカットを押せば出てくるので便利です。
セットで覚えるといいですよ!
F4で絶対参照を調整できる
エクセルで避けては通れない絶対参照の設定を簡単にできるキーがF4です。
行や列をロックして数式を組みたい場合に活躍する絶対参照の「$」がF4で簡単に設定できます。
操作は簡単です。
対象のセルを選択してF2を押す→F4を1回押すと行列ロック、2回押すと行ロック、3回押すと列ロック、4回押すと絶対参照が解除される。
例えば、以下の青枠「D26」に入れている「$C26」は、C列だけロックしている事を指します。
「D25」に入れる式ではC列だけロックされて「$C25」になる為、C25に入っている「広告B」を対象とする事ができます。
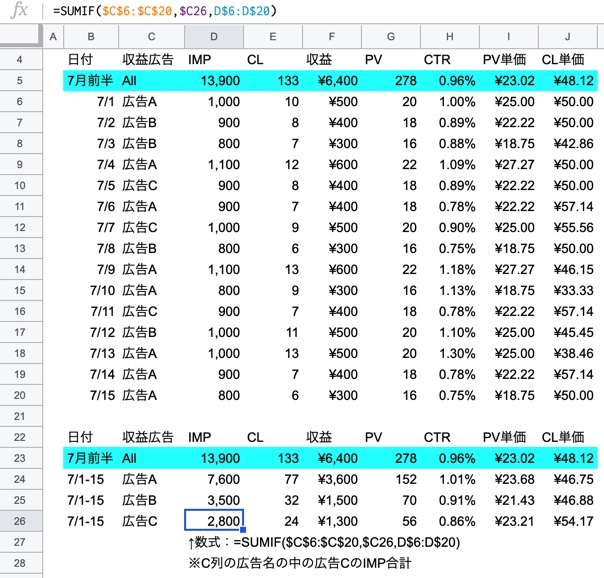
F4を知らないと手動で$を入れないと面倒な為、これを覚えるだけで数式や関数をより簡単に使う事ができる様になります。
F4を覚えておくと数式や関数を組む際にとても便利です。覚えておかないと損をすると言っても過言ではないキーです。
本当に使えるエクセル技まとめ
如何でしたか?
知らないと損をするエクセル技集をまとめてみました。
エクセル技を覚えて以下の記事でも解説しているエクセルショートカットとエクセル関数を駆使すると、エクセル仕事が鬼のほど早くなりますよ!
是非お試しあれ!
仕事が爆速で早くなるエクセルショートカット20選
仕事が早くなって世界が変わるエクセル関数5選
PCショートカットキーの基本10選
ライフハック系の記事は以下でもまとめています。
ではまた!